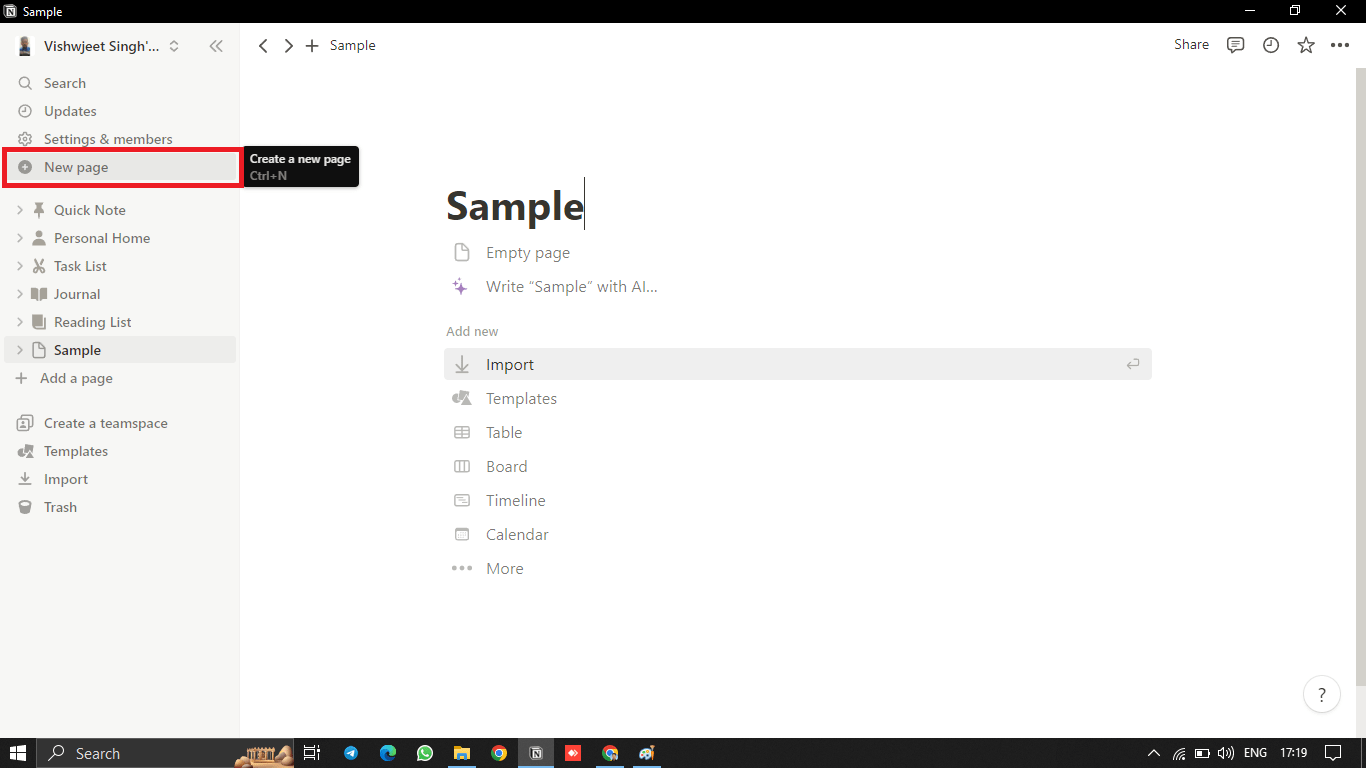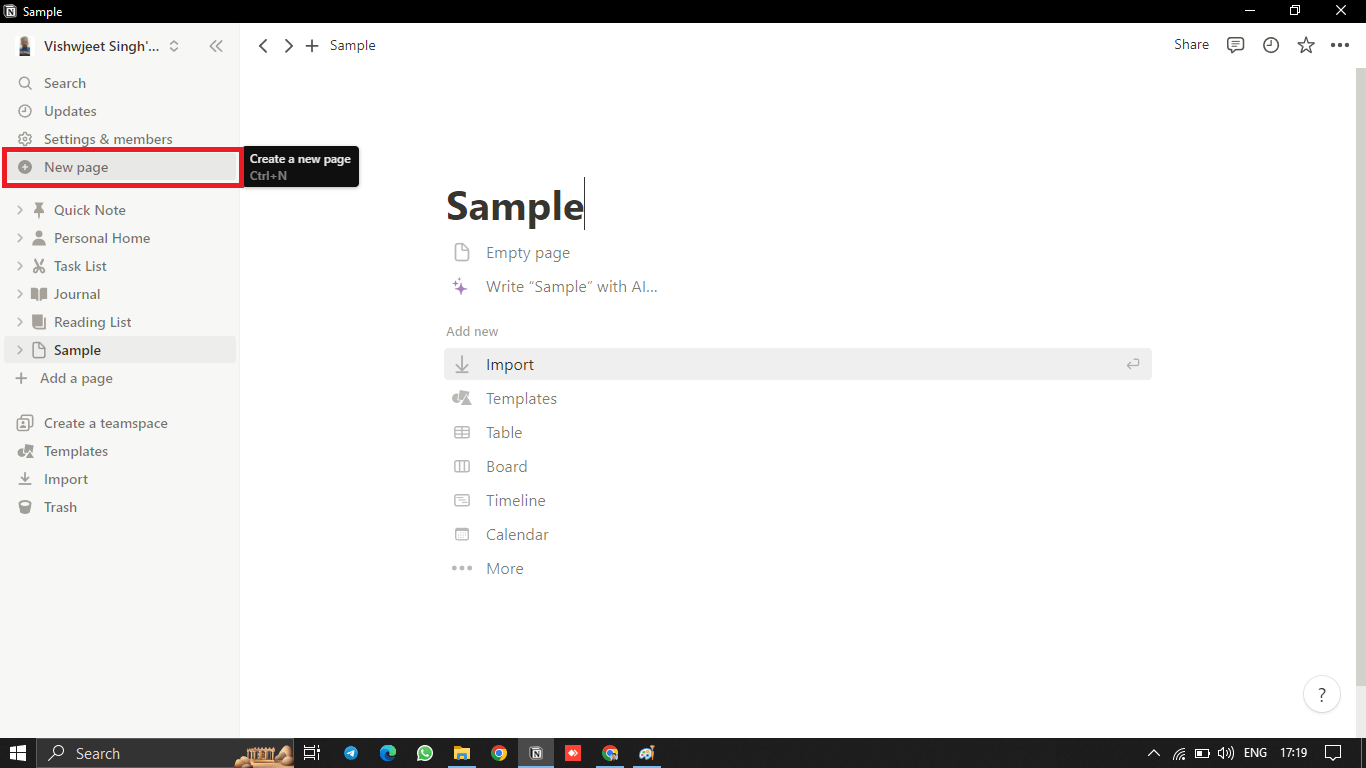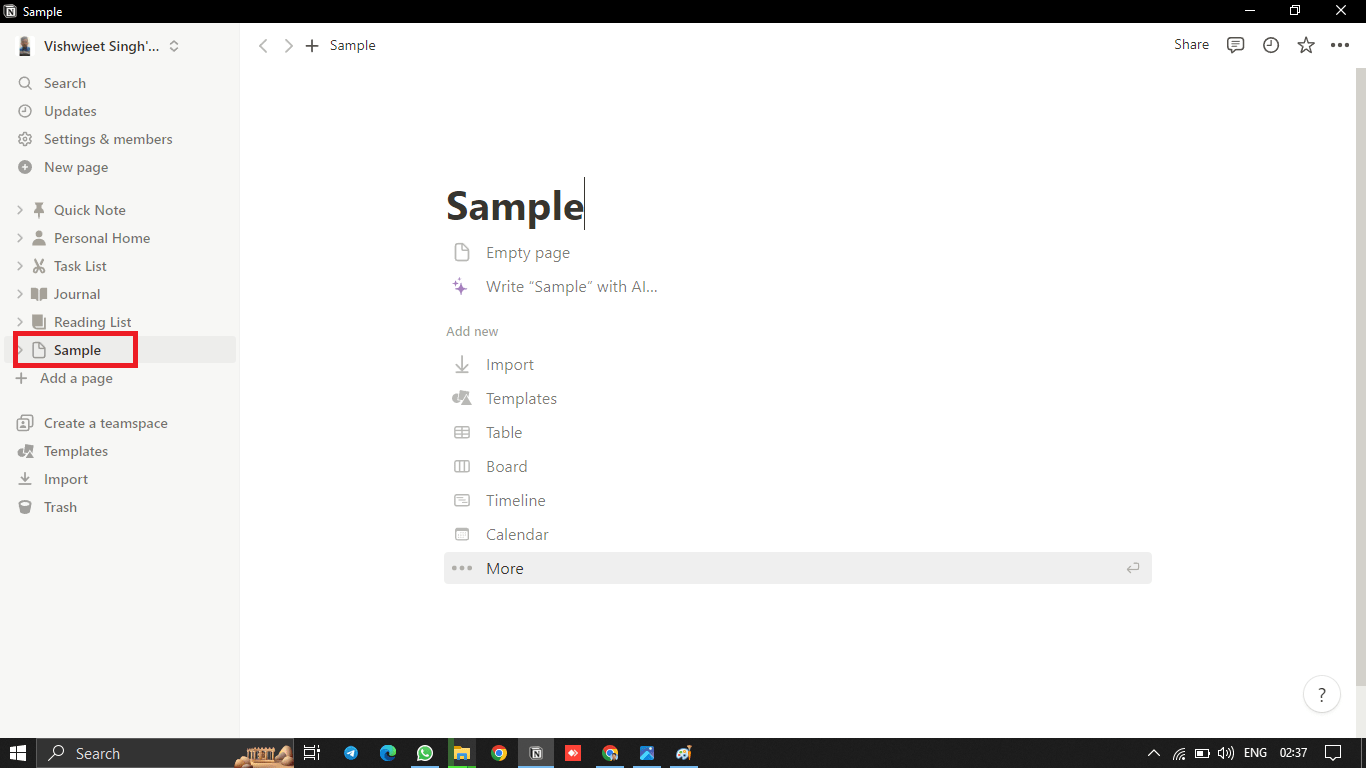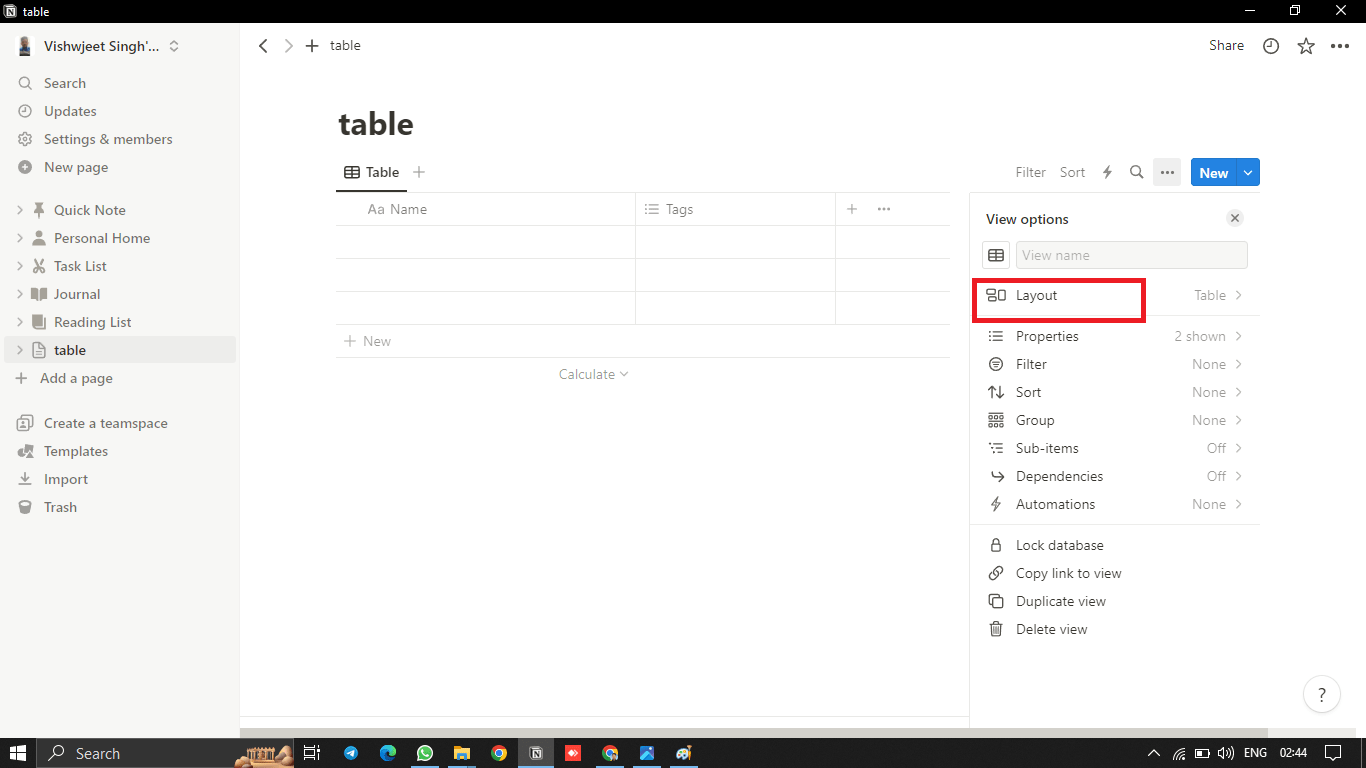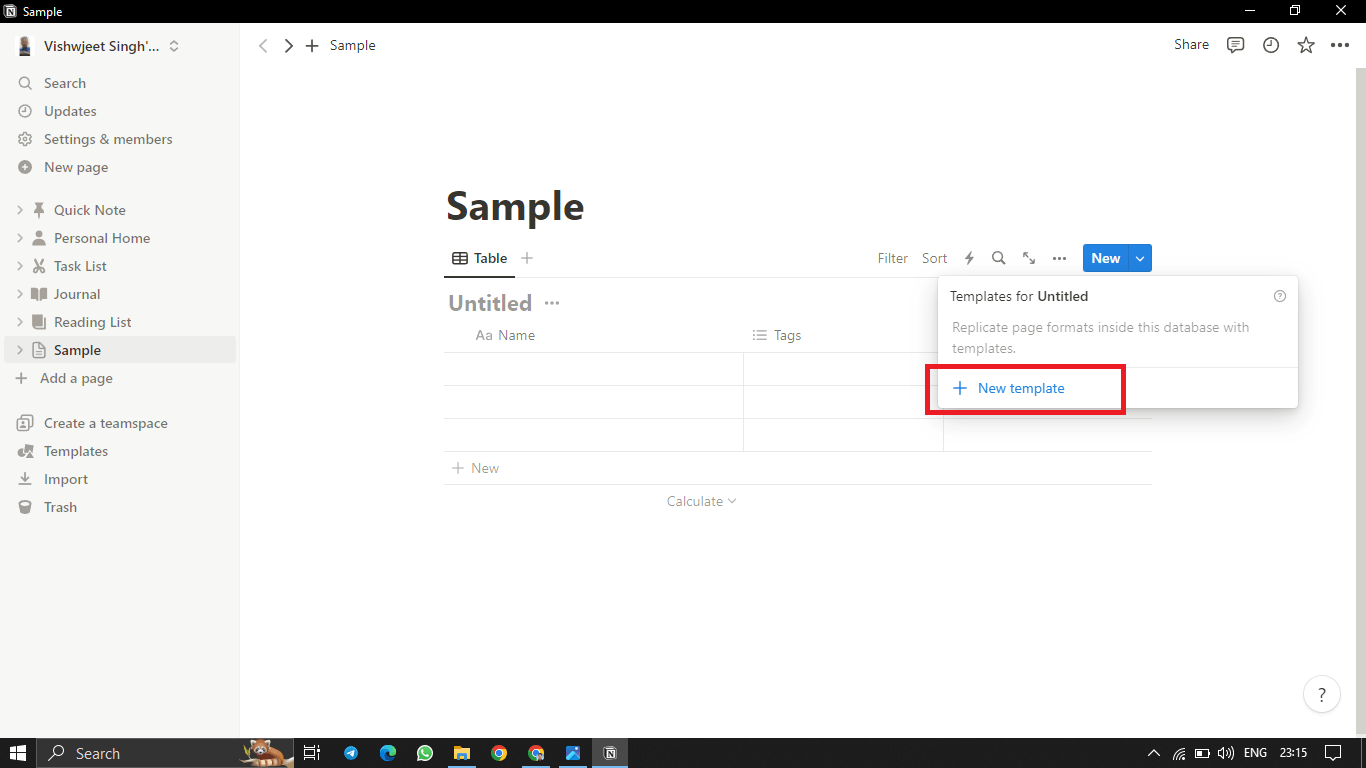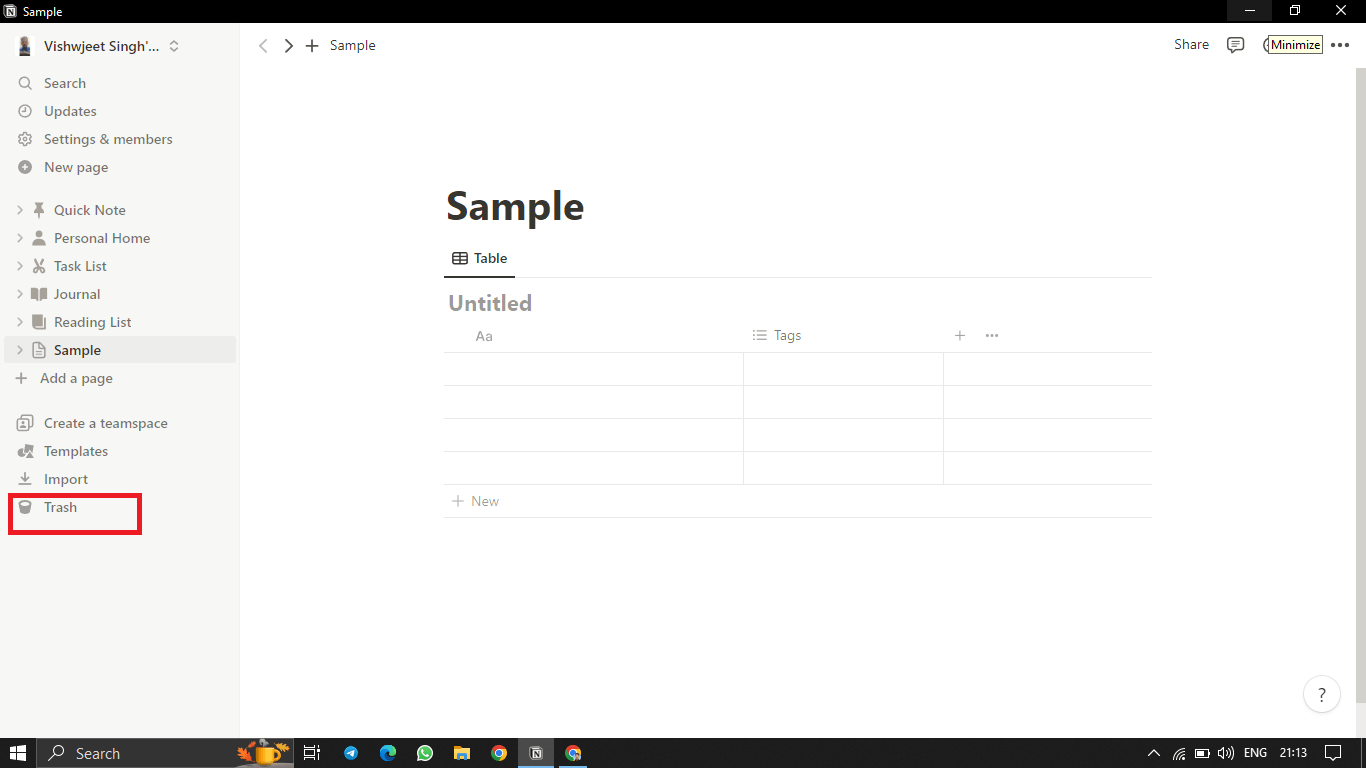Table of Contents
- Introduction
- How to Delete a Database in Notion
- How to Create a Database in Notion
- Different Types of Databases on Notion and When to Use Each
- How to Edit Database Pages in Different Views
- How to Switch to a Different Database View
- How to Create a Database Template
- What if I Deleted Something by Accident
- Organizing Has Never Been This Easy
- Conclusion
- FAQs:
Introduction
We all have responsibilities in our lives. Sometimes we find ourselves juggling projects simultaneously. Thankfully, Notion comes to our rescue by providing templates that help us organize aspects of our professional lives. However, what if the project requirements change or the project itself gets canceled?

How to Delete a Database in Notion
Notion assists us in managing activities and plans. What if your plans undergo a change? Maybe you no longer need to participate in an activity or have completed part of a project. In this case, there’s no need to worry anymore! You can easily delete a database from Notion.
Here’s the step-by-step process to delete a database from Notion:
- Log in to your Notion account.

Log In To Your Notion Account. - On the left hand side. Open the database you wish to remove.

On The Left Hand Side. Open The Database You Wish To Remove. - Right click on it.

Right Click On It.
Isn’t it satisfying when you can remove a task or project from your schedule after completing it? Now you can focus on your tasks with a clutter-free mind.
Databases in Notion offer you the flexibility to organize your information and data according to your preferences. Despite the intimidating term “database,” we can assure you that generating one is a process.
How to Create a Database in Notion
- log in to your Notion account.

Log In To Your Notion Account. - click on the option labeled “New Page.”

New Page - To create a database simply type “/database”. Select the suitable database option, for your specific requirements.

Create A Database
As you can observe, it’s incredibly straightforward. Now it’s your turn to populate it with your data.
Different Types of Databases on Notion and When to Use Each
Notion databases offer more detailed and advanced ways to view your pages. Their purpose is to assist in organizing data for easy use.
Here are different options available for your Notion databases;
- Table
This format consists of rows and columns, making it ideal for organizing large sets of data.
- Board
Boards are comprised of cards that have their own dedicated page. Each card can represent specific information, such as due dates or team member lists. Boards are particularly useful for larger teams, as they allow quick access to relevant information at a glance.
- Timeline
This view displays the timeline of a project along with upcoming activities. The requirements and sequence of each activity are clearly presented, helping you better grasp the timeframe and workload involved.
- List
This is the simplest view option available. Lists can be beneficial in larger companies, especially after meetings, as most members find them easy to understand. However, if they become too lengthy, they may be challenging to follow.
- Calendar
As the name suggests, this view presents a calendar with notes concerning important dates. When you’re working on projects with time constraints or tasks that need to be completed in a specific order, this feature comes in handy.
- Gallery
The gallery option is particularly useful for individuals who are creative and visually inclined. Each picture can represent a different page, making it visually appealing and efficient to use.
Choosing a specific view depends on personal preferences and the nature of the data being worked on. You’ll know which view allows you to think and work most effectively, as well as which type of data you’re handling.
How to Edit Database Pages in Different Views
As we’ve already discovered, each section of your database has its own dedicated page, regardless of the view. This level of detail allows for meticulousness and helps team members successfully complete tasks. However, there might be instances where you need to make changes to your database. Here’s how you can do so based on its format;
- Boards, galleries and calendars; simply click anywhere on the desired item.
- Lists; click on the title.
- Tables; hover your mouse over the first column and select “Open.”
By following these steps, you can ensure that your databases remain accurate without having to create a new one from scratch.
How to Switch to a Different Database View
Now let’s explore how you can switch to a different view for your database if this current one doesn’t meet your needs or preferences. If you and your team are feeling confused and spending too much time on it, there’s no need to panic. You don’t have to start from scratch.
Here’s a guide to modifying your database view;
- To access Notion, log in to your account.

Log In To Your Notion Account. - Once logged in, navigate to the template you wish to update for a database.

Update For A Database - Locate the three dots icon in the top right corner and click on it.

Click The Three Dots In The Right Corner. - In the menu that appears, select the option labeled “Layout” located at the top right corner of the database view.

Layout - From the subsequent menu, choose the desired view you want to use.

Select The View
Now you have the flexibility to switch between different views that suit your preferences and those of your team. Remember, there is no limit to how many times you can switch between views. Feel free to experiment until you find the perfect fit!
How to Create a Database Template
I’m confident that at this point, you’ve probably decided on the type of database view that suits your needs. Instead of starting from scratch every time, you have the option to create a template.
To create a template for your preferred database view, follow these steps;
- Log in to Notion.

Log In To Your Notion Account. - Locate the page containing your desired database on the left side.

Update For A Database - Open the mentioned database.

Create A Database - In the top right corner of the screen, click on “New.”

Click On “New.” - From the dropdown menu, select “Template.”

Dropdown Menu
By doing this, you’ll be able to effortlessly create a new database with your desired appearance with just one click in the future.
What if I Deleted Something by Accident
If you happen to accidentally delete something while dealing with a lot of information and tasks, don’t worry too much. There’s actually a way to retrieve your important data.
Here’s what you can do to restore a deleted page in Notion;
- Log in to your Notion account.

Log In To Your Notion Account.
- Look for the “Trash” option located at the bottom left corner of the screen and click on it.

Trash
- Select the specific page that you wish to restore.

Restore
- While searching for your page in Step 4, you’ll come across two categories; “All pages” and “In Current Page.” The latter will display subpages that were previously deleted from the current page you’re viewing. This can help expedite your search if you remember where exactly the deletion occurred.
By following these steps, you’ll be able to recover any accidentally deleted pages within Notion.
Organizing Has Never Been This Easy
With Notion, you have the ability to create various types of databases such as timelines, calendars, galleries, tables, lists or boards. Each item in the database has its own dedicated page that can be modified at any time. This feature allows you to effectively communicate and organize your projects with your team.
Of course, projects can evolve and your data viewing needs may change over time. You have the flexibility to easily delete a database or alter the format in which your data is presented. Utilizing this tool will simplify and expedite your overall management process. It’s important to select the most suitable view for your specific requirements. And don’t worry if your initial choice doesn’t work out as expected – feel free to explore other options! Without experimenting with different possibilities, it’s hard to determine what truly suits you best.
Have you had experience using databases in Notion? How would you rate your overall experience? Please let us know by sharing in the comments section below.
Conclusion
In summary, Notion is a robust platform that facilitates the organization and management of tasks, projects and data. It offers great flexibility and user friendliness when it comes to deleting or creating databases, as well as switching between various views. Notion’s ability to recover accidentally deleted data and its wide range of database views make it an excellent tool for streamlined organization and efficient collaboration with your team. Whether you’re a seasoned user or just starting out, Notion is a versatile tool that can significantly boost your productivity and organizational skills. Feel free to share your thoughts and experiences using Notion’s databases in the comments section below!
FAQs:
Q: Can I recover a deleted Notion database?
Yes, Notion allows you to recover deleted databases within 30 days. Navigate to “Settings & Members” > “Deleted pages” and restore the database from there.
Q: Is there a way to undo the deletion of a database?
Once you confirm the deletion, it’s permanent. However, you can recover the database within 30 days as explained in the recovery process.
Q: Will deleting a database affect linked pages or other databases?
Deleting a database won’t affect linked pages or other databases. Only the selected database and its contents are deleted.
Q: Can I delete multiple databases simultaneously?
No, Notion currently doesn’t support simultaneous deletion of multiple databases. Each deletion needs to be done individually.
Q: What happens to linked views when a database is deleted?
Linked views are also deleted when you delete a database. Ensure you export or move any essential information before deletion.
Q: Can I cancel the database deletion once initiated?
No, once you confirm the deletion, it’s irreversible. Double-check before confirming the deletion.