Table of Contents
Introduction
Google Sheets is a powerful tool that helps us organize and analyze data in a convenient and efficient manner. One of the many functions it offers is the TOCOL function. In this article, we will explore what the TOCOL function is, when and how to use it, along with practical examples to make it easy for even 5th-grade students to understand.
When to Use the TOCOL Function
The TOCOL function in Google Sheets is used when we want to convert a cell reference into a column number. This can be incredibly helpful when working with large datasets, as it allows us to automate processes that involve referencing specific columns.
How to use TOCOL function in Google Sheets
- Type “=TOCOL” or go to the “Insert” tab ➝ “Function” ➝ “Array” ➝ “TOCOL”.

Syntax
TOCOL(array_or_range, [ignore], [scan_by_column])
- array_or_range: The array or range of cells to return as a column.
- [ignore]: By default, no values are ignored. Specify one of these values:
- 0: Keep all values
- 1: Ignore blanks
- 2: Ignore errors
- 3: Ignore blanks and errors
- [scan_by_column]: The boolean value of scan_by_column determines how the array is scanned. By default, the TOCOL function scans the array by row.
- True: Scans the array by column
- False: Scans the array by row
Example:
Example 1: Use simple data transformation operation with TOCOL
Step 1: Open Your Google Sheet
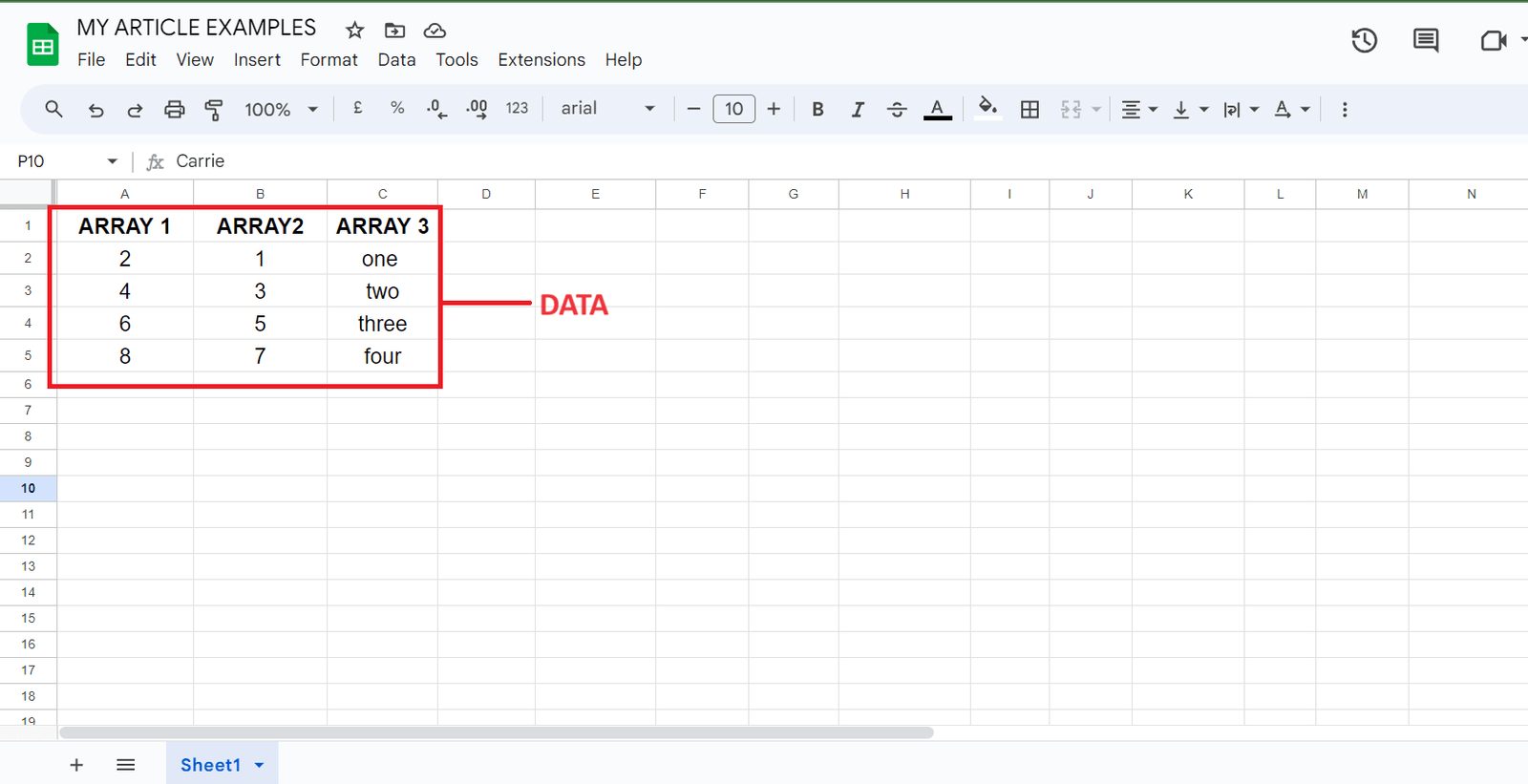
Step 2: Select a Cell and Enter the Function
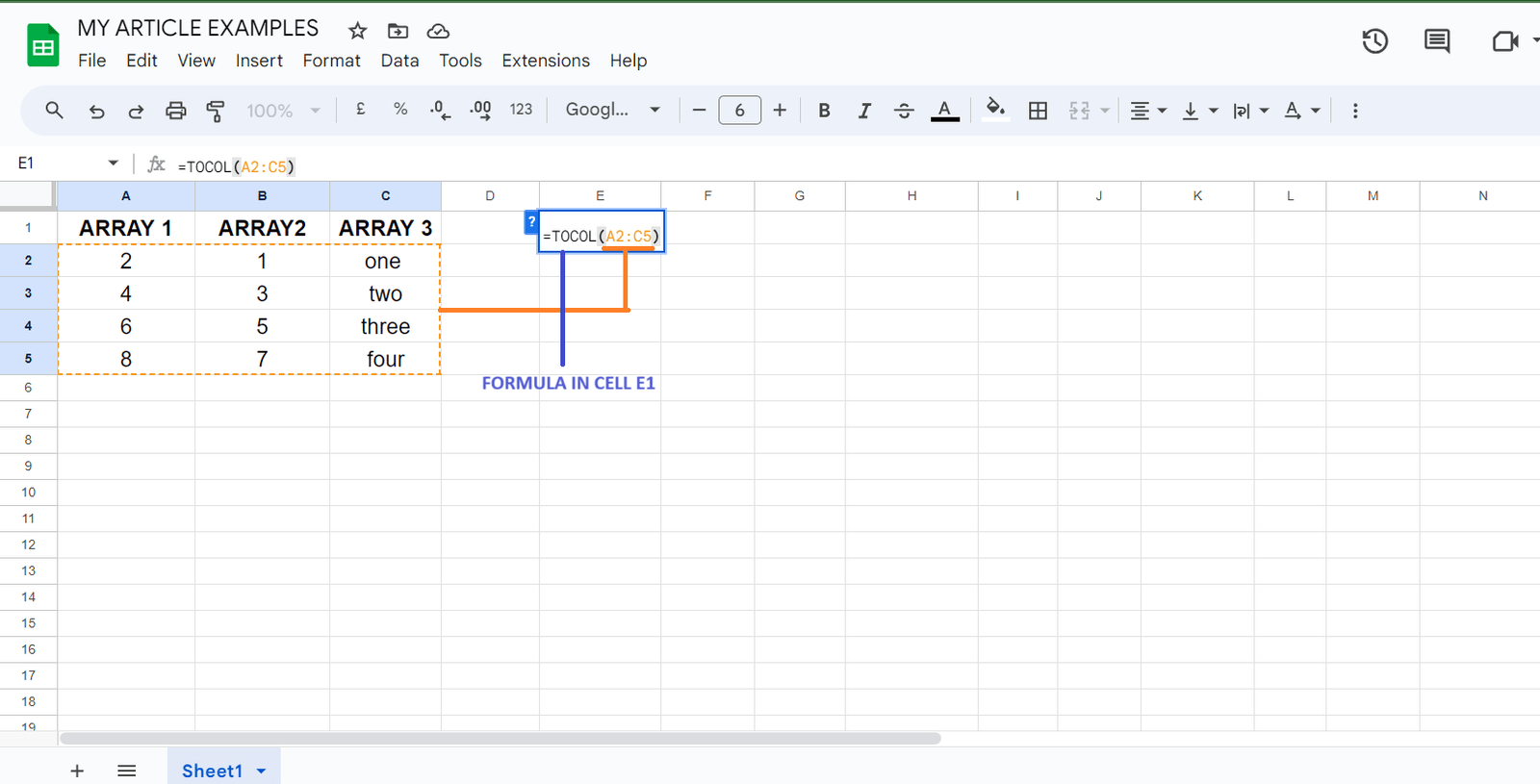
Step 3: Press Enter: Hit the Enter key to apply the function
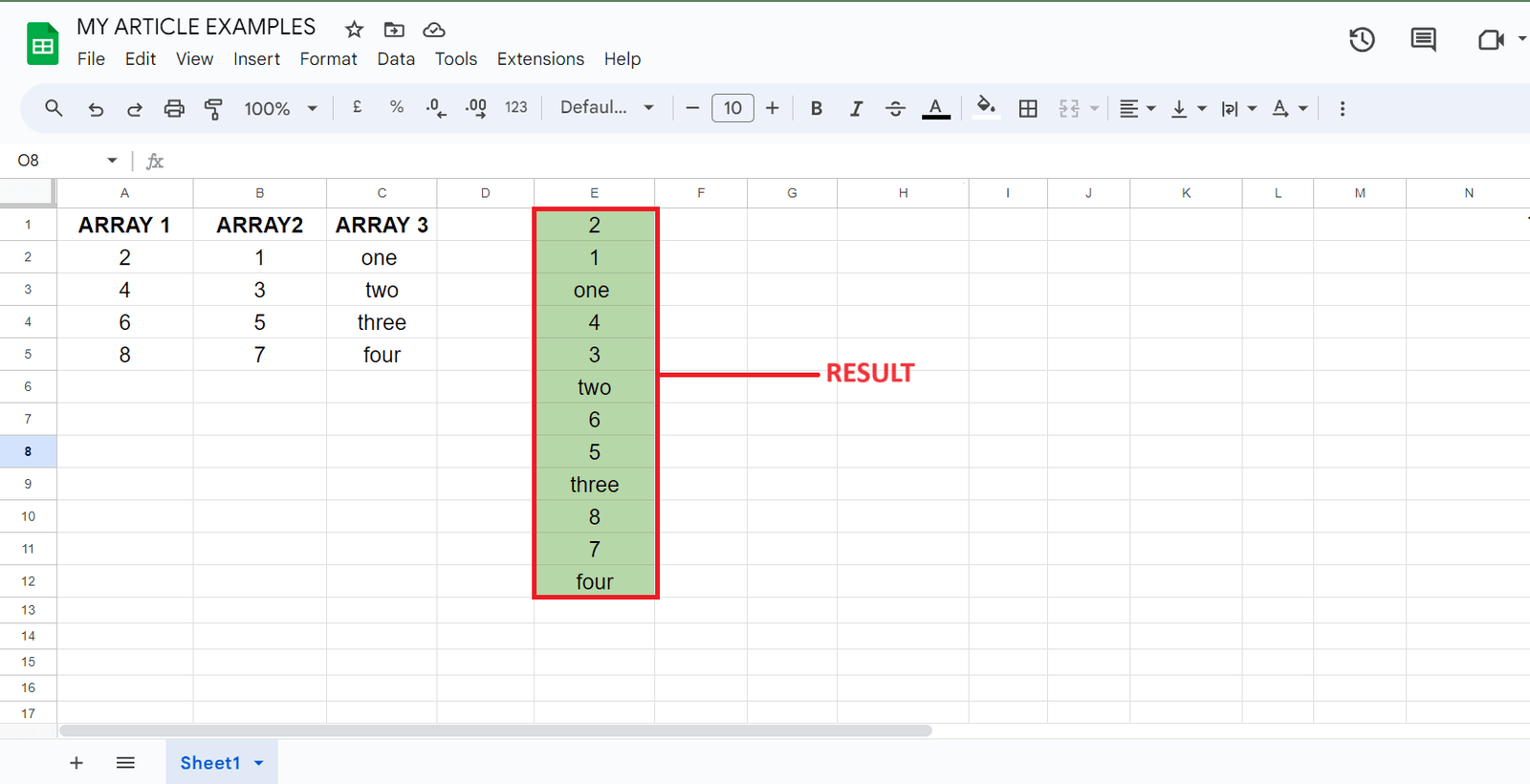
Example 2: Ignore blanks with TOCOL
Step 1: Open Your Google Sheet

Step 2: Select a Cell and Enter the Function

Step 3: Press Enter: Hit the Enter key to apply the function

Tips for Optimization:
- The
TOCOLfunction is used to split text into columns based on a specified delimiter (e.g., space, comma, semicolon).
- The basic syntax of the TOCOL function is:
=TOCOL(text, delimiter). text: This is the cell or range containing the text you want to split.delimiter: This is the character or sequence of characters that separates the values. For example, if you want to split text by commas, use","as the delimiter.
- Choose delimiters that are not present in your text data. For example, if your text contains commas, use a different character like a semicolon or pipe (|) as the delimiter.
- Before using TOCOL, ensure your data is clean and consistent. Remove any extra spaces, leading or trailing characters, and ensure there are no empty cells.
- If you’re unsure about the delimiter to use, consider using the “Preview” option to see how the data will be split before applying it.
- If your text contains special characters like quotes, escape them using a backslash (). For example, if you want to split by “|”, use
TOCOL(A1, "\|").
- You can use a combination of delimiters. For example, if your data can be separated by either a comma or a semicolon, use
TOCOL(A1, ",;").
- You can use TOCOL in combination with other functions like
ARRAYFORMULA,INDEX,MATCH, etc., to perform more complex operations on the resulting columns.
- If there are empty cells in your data, TOCOL might create extra columns. You can use functions like
FILTERorQUERYto remove or manage these empty columns.
- If you’re working with large datasets, consider using named ranges to make your formulas more readable and manageable.
- Adding comments to your formulas can help you and others understand the purpose of your TOCOL function.
- Before applying TOCOL to a large dataset, test it on a smaller sample to ensure it’s working as expected.
- If you’re unsure about the outcome, make a backup copy of your data before applying TOCOL.
- If you need to perform more complex text manipulations, consider learning regular expressions as they can be used in conjunction with TOCOL.
Real-World Application:
- Many times, you might receive data in a single column that needs to be split into multiple columns for analysis. For instance, if you receive a CSV file with a single column containing names and addresses, you can use TOCOL to separate the names and addresses into different columns.
- In finance, you may receive financial data with various attributes in a single cell, separated by a delimiter. TOCOL can help you extract and organize this data for further analysis. For example, you can split a cell containing stock data (symbol, price, volume) into separate columns.
- In inventory management, you may have a SKU (Stock Keeping Unit) that includes product information like name, category, and price, all separated by a delimiter. You can use TOCOL to split this information into distinct columns for better inventory tracking.
- HR departments often deal with employee data. When you have employee records with details like name, email, and department combined in a single cell, TOCOL can help you parse this data into individual columns.
- In marketing, you might receive data with customer information like name, email, and purchase history in a single column. TOCOL can assist in extracting and analyzing this information for targeted marketing campaigns.
- When you scrape data from websites, it’s common to obtain data in a single column with various details. TOCOL can be used to split this data into structured columns for further analysis or reporting.
- TOCOL can also be applied in text analysis tasks. For instance, you might analyze social media mentions with user information and comments combined. TOCOL can help you separate user details from the comments for sentiment analysis.
- Geographic data often comes with latitude and longitude values in a single cell, separated by a delimiter. TOCOL can be used to split these values into separate columns for mapping and visualization.
- When integrating data from different sources, you may need to combine or split data to create a unified dataset. TOCOL can be part of your data transformation process to ensure data consistency.
- In businesses that manage inventory or orders, data such as order IDs, product IDs, and quantities might be combined in a single column. TOCOL can help organize this data for inventory and order tracking systems.
Conclusion
In conclusion, the TOCOL function proves to be a valuable tool in Google Sheets, streamlining the process of retrieving column numbers. By understanding its use and syntax, you can work more efficiently with your spreadsheets. This function is particularly useful when you need to quickly identify the column number of a specific cell, saving you time and effort, especially in larger spreadsheets with numerous columns.
FAQs
- No, the TOCOL function is specific to Google Sheets and is not available in Excel.
- The TOCOL function is designed to work with cell references within the same sheet. It may not provide accurate results if used to reference cells in different sheets.
- No, the TOCOL function is not compatible with merged cells. It’s best used with individual, unmerged cells.
- While there isn’t a strict limit, it’s advisable to use the function within reasonable bounds to ensure optimal performance.
- Yes, the TOCOL function can handle both numeric and alphabetic column labels. It will return the appropriate column number based on the label provided.
