Table of Contents
Introduction
Google Sheets is a powerful tool for organizing and analyzing data. One of the lesser-known yet highly useful functions within Google Sheets is the SCAN function. In this article, we will explore what the SCAN function is, its syntax, and provide practical examples to demonstrate how it can be effectively utilized.
In this article, you will learn the SCAN formula and how it works in Google Sheets. This function is meant to be used with the LAMBDA function. The SCAN formula processes each value in a selected range or array as input values for the LAMBDA function in an accumulated way. The SCAN formula returns each application result (intermediate result) in cells, and you will see the total accumulated number in the last cell in the array. The output size is the same as the chosen area for the input values. If all assumptions are the same, the SCAN and REDUCE functions return the same total cumulative result. The difference is that the SCAN function shows all intermediate results leading to the final cumulative number, whereas the REDUCE function presents only the last cumulative number in a cell.
How to insert the SCAN formula in Google Sheets
- Type “=SCAN” or go to “Insert” → “Function” → “Array” → “SCAN”.
- Input the initial value for an accumulator if needed.
- Select an array or a range. Each value in the selected area is used as an input value for the LAMBDA formula.
- Enter a LAMBDA function with placeholders and logic.
- Press the “Enter” key.

Syntax
SCAN(initial_value, array_or_range, LAMBDA)
- initial_value: The initial accumulator value.
- array_or_range: An array or range to be scanned.
- LAMBDA: A LAMBDA that’s applied to each value in array_or_range for scanning it.
- Syntax: LAMBDA(name1, name2, formula_expression)
- Requirements:
- The LAMBDA must have exactly 2 name arguments along with a formula_expression which uses those names. The name1 resolves to the current value in the accumulator and name2 resolves to the current_value in array_or_range, when applying the LAMBDA. The accumulator is updated in each step to the intermediate value obtained in the previous step.
Example:
Step 1: Open Your Google Sheet

Step 2: Select a Cell and Enter the Function
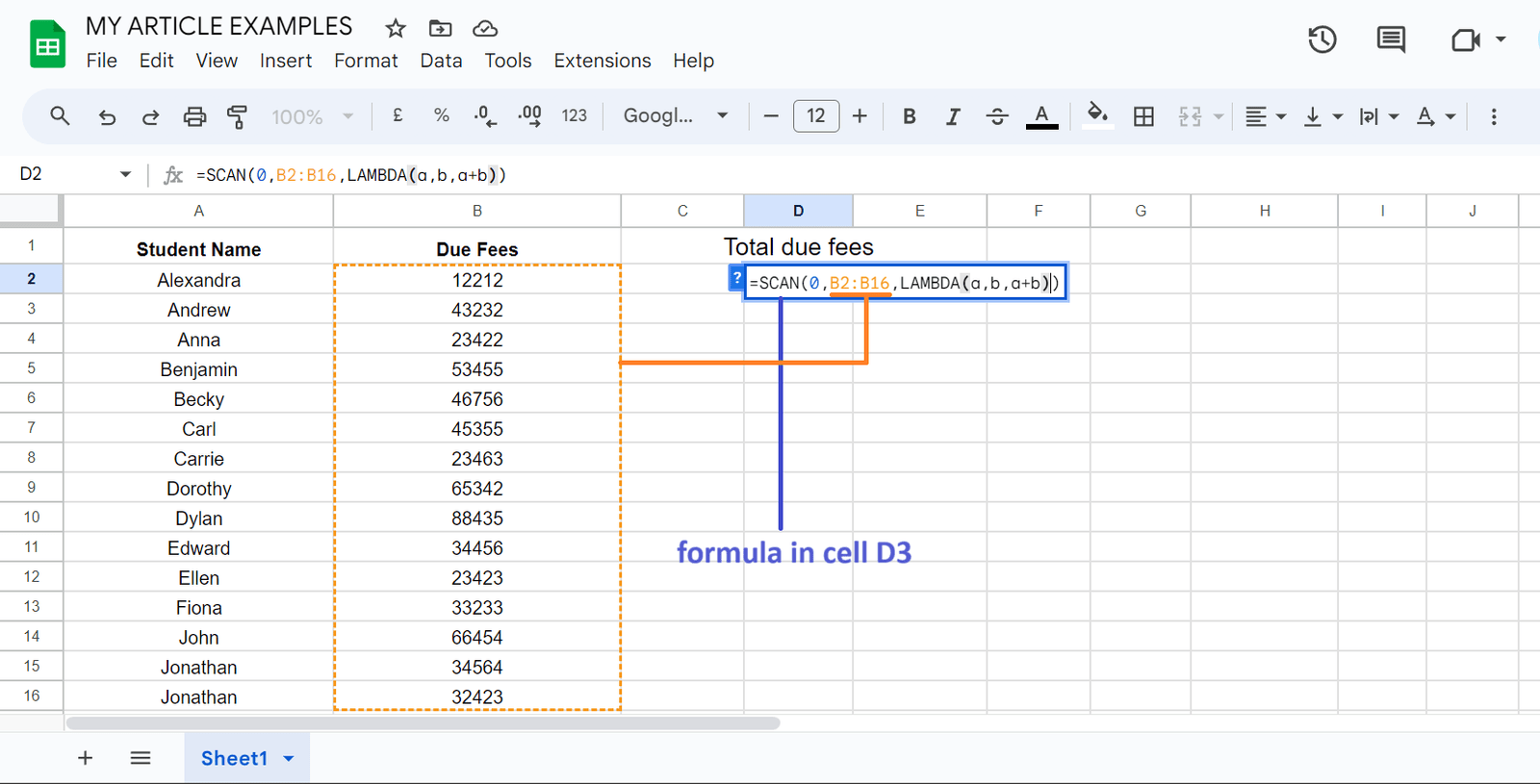
Step 3: Press Enter: Hit the Enter key to apply the function

Tips for Optimization:
- Before using the SCAN function, have a clear understanding of what you want to achieve. Determine the specific text you’re looking for and the range of cells to search within.
- When using the SCAN function, provide clear and descriptive parameters. This includes the text you want to find (find_text) and the range of cells to search within (within_text).
- If you’re looking for a specific instance of the text, consider using the optional [occurrence] parameter. This allows you to specify which occurrence of the text you want to locate.
- If the specified text is not found, the SCAN function will return an error value. Consider using error handling techniques to manage such situations in your spreadsheet.
- The SCAN function can be combined with other functions in Google Sheets to perform more complex operations. Experiment with combining it with functions like IF, VLOOKUP, or CONCATENATE for advanced data manipulation.
- Before applying the SCAN function to a large dataset, test it with a smaller sample to ensure it works as expected. This helps in identifying any potential issues or adjustments needed.
- The SCAN function allows for the use of wildcards like “*” or “?” to perform partial matches. This can be especially useful if you’re searching for text with variable characters.
- If you’re using complex formulas that involve the SCAN function, it’s helpful to document them within your spreadsheet. This makes it easier for you or others to understand and modify them in the future.
- Google Sheets is regularly updated with new features and functions. Stay informed about these updates, as they may introduce enhancements or alternatives to the SCAN function.
- If you’re working with a large dataset, consider ways to optimize your spreadsheet for efficiency. This may include minimizing unnecessary calculations or using array formulas where appropriate.
- If you encounter challenges or have specific questions about using the SCAN function, consider seeking support from online communities or forums dedicated to Google Sheets users.
Real-World Application:
The SCAN function in Google Sheets has various practical applications across different industries and scenarios. Here are some real-world examples of how the SCAN function can be used:
- Suppose you have a large inventory list with item descriptions. You can use the SCAN function to quickly find and extract specific keywords or codes associated with certain products.
- In a dataset with mixed information, you may want to extract specific patterns like phone numbers, email addresses, or dates. The SCAN function can help in isolating and extracting this information.
- For market researchers or social media analysts, the SCAN function can be used to search for specific keywords or hashtags within a dataset to gather insights about customer sentiment or trends.
- In content management systems, you might have articles with tags or categories embedded within the text. The SCAN function can be employed to automatically extract and assign appropriate tags to each piece of content.
- When dealing with customer interactions or sales notes, the SCAN function can help in identifying specific keywords or phrases that indicate customer sentiments, needs, or preferences.
- If you have a list of URLs, you can use the SCAN function to extract specific elements such as domain names, subdomains, or query parameters for further analysis.
- In situations where you’re managing a file directory, you can use the SCAN function to extract the file names from the full file paths.
- When pulling information from web pages into Google Sheets, the SCAN function can be employed to extract specific data points from the raw HTML or text.
- If you have a list of event details including dates and times, you can use the SCAN function to extract and organize this information for creating a schedule.
- In project planning, you may have task descriptions that include specific milestones or deadlines. The SCAN function can help in identifying and organizing these key dates.
- For SEO professionals, the SCAN function can be used to identify and categorize relevant keywords from a list of potential search terms.
- In IT or server management, log files often contain valuable information. The SCAN function can be used to extract specific events or errors from these logs.
Conclusion
In conclusion, the SCAN function in Google Sheets is a powerful and versatile tool that significantly enhances data processing capabilities. By allowing users to efficiently locate specific text within a given range, it streamlines tasks across various industries and scenarios. Its syntax, including the optional [occurrence] parameter and support for wildcards, provides a high degree of flexibility in pinpointing target text.
Whether used for data cleaning, text analysis, inventory management, or any number of other applications, the SCAN function proves invaluable in simplifying complex tasks and extracting key insights from datasets. Its compatibility with other functions and seamless integration into formulas further amplifies its utility.
FAQ’s
- No, the SCAN function in Google Sheets is not case-sensitive. It will locate matches regardless of the case of the text.
- If the specified text is not found within the range, the SCAN function will return an error value. It’s important to handle such situations using error handling techniques.
- Yes, wildcards like “*” or “?” can be used to perform partial matches with the SCAN function. This is particularly useful when searching for text with variable characters.
- You can use the optional
[occurrence]parameter to find second, third, or subsequent occurrences of the specified text within the range.
- Yes, you can incorporate the SCAN function into more complex formulas, allowing for advanced data manipulation and analysis within Google Sheets.
