Table of Contents
- Introduction
- Conclusion
- PEOPLE ALSO ASK:
- 1.Why is it important to see participants while presenting in Google Meet?
- 5.Will participants be able to see participants video feeds while someone is being spotlighted?
- 6.How can I exit spotlight mode and return to the view in Google Meet?
- 7. Is there a limit, to how participants I can see in the “Tiled” or “Grid” view on Google Meet?
- 9. What should I do if I’m unable to see participants while presenting on Google Meet?
Introduction

Google Meet has become a tool, for meetings enabling individuals to connect and collaborate from different locations. When conducting presentations or discussions, on Google Meet it is crucial to be able to see the video feeds of participants in order to gauge their reactions, engagement and understanding. However by default Google Meet prioritizes the speaker, which may not always be ideal when you want to view everyone. In this guide we will explore how you can view participants while presenting in Google Meet address inquiries and enhance your virtual meeting experience.
In the changing world of work and virtual meetings Google Meet has become a popular choice, for businesses, educators and individuals seeking virtual connections. One common issue that users face during Google Meet sessions is how to see participants while sharing their content or presentation. In this guide we will explore strategies and tips to strike the right balance ensuring that you can stay connected with your audience while sharing your screen on Google Meet.
Understanding the Importance of google meet
In todays virtual meeting landscape it is crucial to maintain engagement and connection with participants. This becomes especially important when you are sharing your screen to content like slides or documents. In face to face meetings you have the advantage of observing your audiences reactions, expressions and engagement in time. However, in meetings where you share your screen participants video feeds may be. Minimized.
Challenges and Factors to Consider
While the steps mentioned above can assist you in viewing participants while presenting on Google Meet there are challenges and factors keeping in mind;
- Screen Size:The ability to see participants, alongside the content you share might vary depending on the size and resolution of your screen. Bigger screens or having monitors provide room, for arranging layouts.
- Engaging with Participants: It’s not valuable to see participants. Its also crucial to actively engage with them by communicating verbally using chat and interacting with them.
When you are presenting and you want to view the participant then you go to the same page in google meet. So it is time consuming.
Now I am going to show the process, that’s how you can view the participant while presenting on the same page and you don’t have to go back:
- Join the meeting
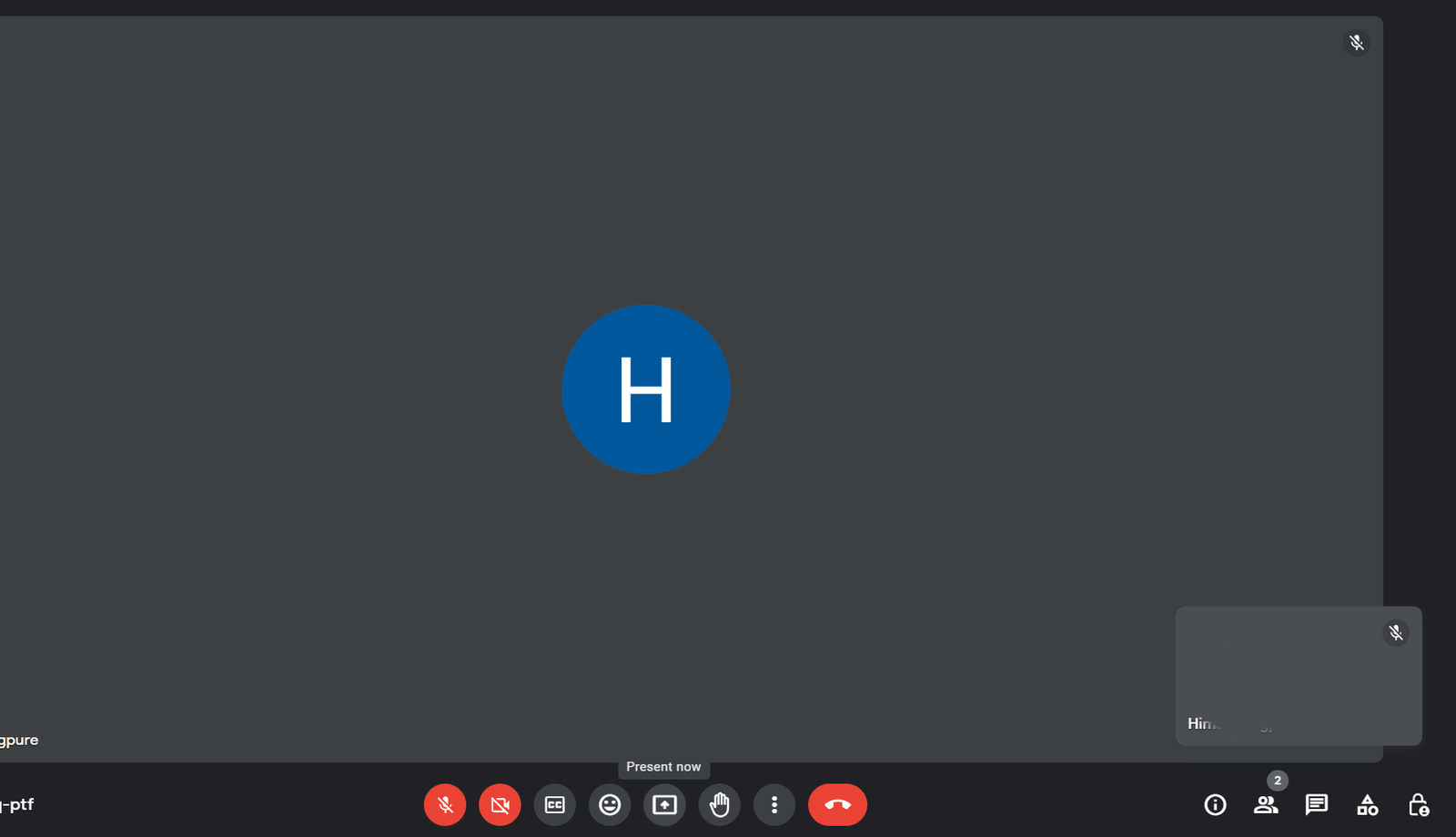
- Click on the three dots, that is placed in the down side in right corner
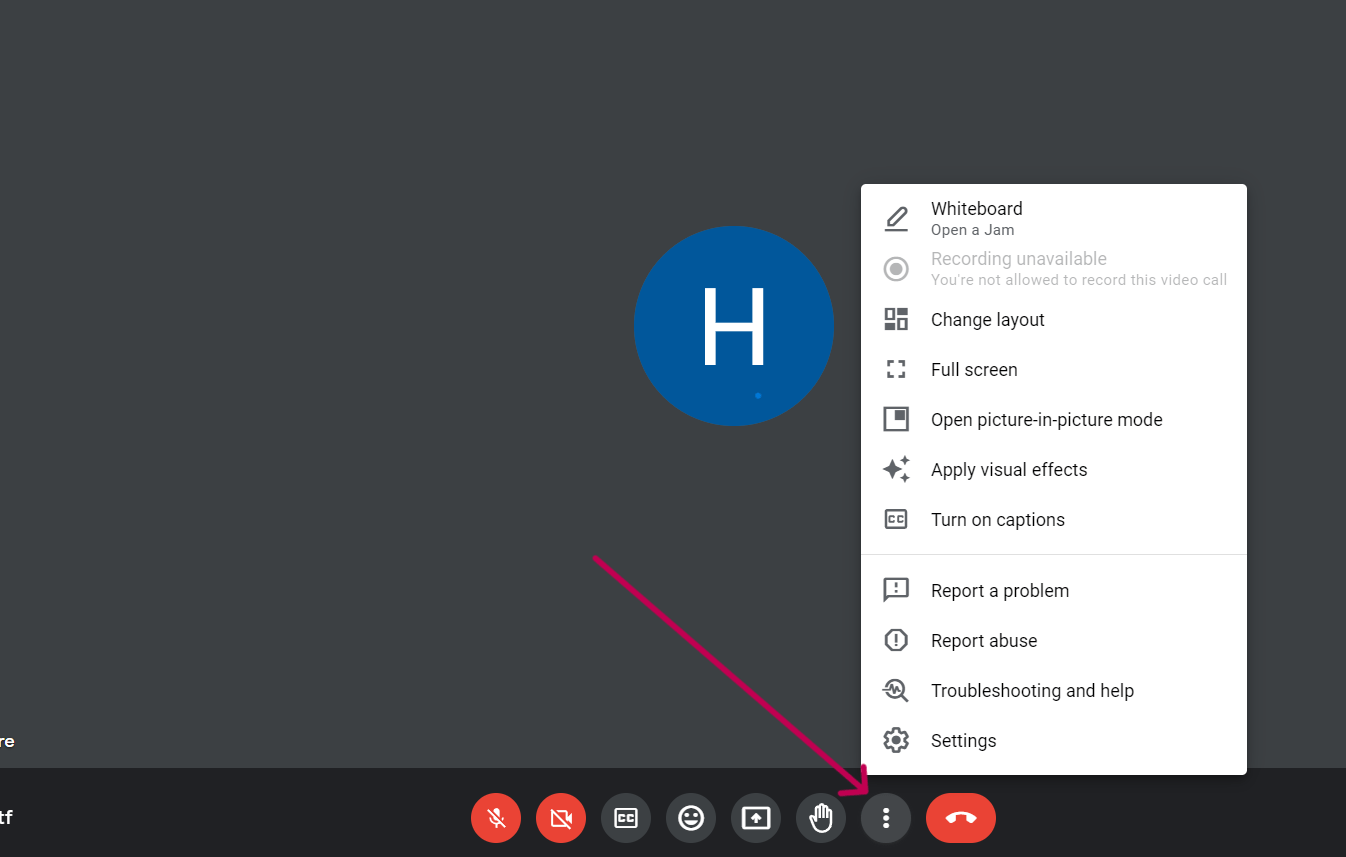
- Click on the picture–in–picture mode

- Click on the present option.
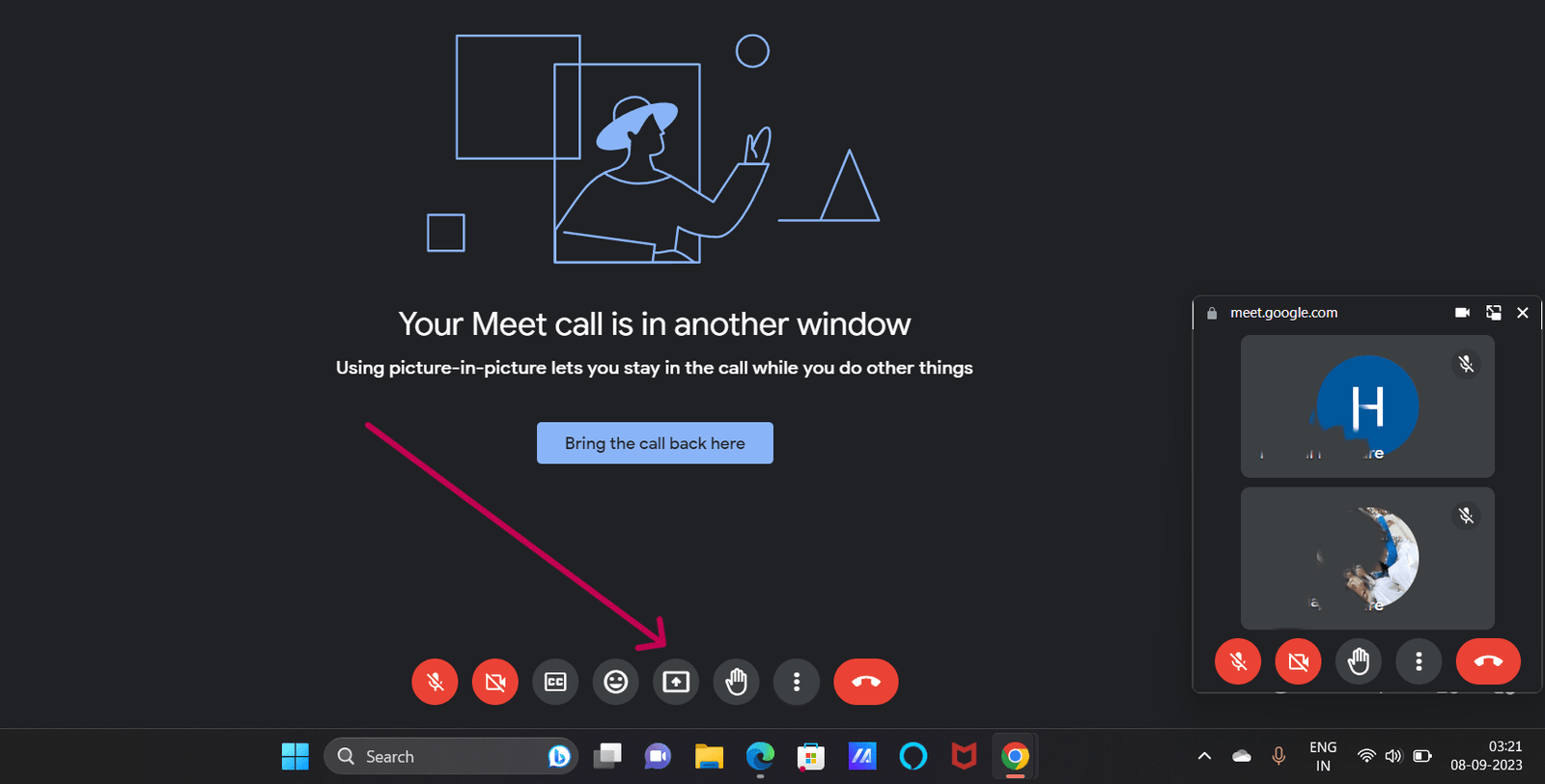
- Now select the content you want to present in the meeting and save it.

- And now you are presenting and viewing the participant at the same time.

To view everyone while presenting and see their videos as larger thumbnails, you simply need to unpin your video presentation. To do this, hover over the large presentation video in the Google Meet.
Conclusion
Being able to see all participants during presentations and virtual meetings enhances interactivity and engagement in Google Meet. With features like the Spotlight” mode and customizable “Tiled” view Google Meet offers options, for effective participant interaction.
Whether you’re hosting business meetings, educational sessions or collaborative workshops these functions can assist you in maximizing your Google Meet sessions. As technology progresses Google Meet may introduce features to elevate your virtual meeting experience. Stay informed, about the advancements, for a smooth and seamless presentation journey.
PEOPLE ALSO ASK:
1.Why is it important to see participants while presenting in Google Meet?
Being able to see participants allows you to assess their reactions, engagement levels and comprehension of your presentation. This helps foster an responsive virtual meeting environment.
2.How can I view the video feeds of participants while presenting in Google Meet?
To view the video feeds of participants while presenting in Google Meet follow these steps;
1.Join the Google Meet session.
2.Click on the “Present button.
3.Select the content you wish to share (screen display or application window).
4.To make sure the participants video feed remains visible during your presentation activate the “Spotlight” mode, on their video before you click “Share.”
3.Can I change the focus to participants during the presentation?
Absolutely you have the flexibility to switch the focus to participants whenever. Simply click on the thumbnail of the participant, in the “People” sidebar. Choose “Spotlight.”
4.Is there a limit to how participants I can highlight in Google Meet?
As of my knowledge update in September 2021 Google Meet allows you to highlight one participant at a time. However it’s worth checking for any updates or features that may be introduced by Google in the future.
5.Will participants be able to see participants video feeds while someone is being spotlighted?
Yes participants will be able to view both the participant and any other participants who have their video turned on. However emphasis will still be placed on the participant as they remain as the focal point on screen.
6.How can I exit spotlight mode and return to the view in Google Meet?
To exit spotlight mode in Google Meet simply click on the “Spotlight” icon located on the video feed of the participant you have highlighted.
This action will revert back, to default speaker mode.
7. Is there a limit, to how participants I can see in the “Tiled” or “Grid” view on Google Meet?
According to my update the “Tiled” view on Google Meet can display up to 49 participants at once. However please note that this limit might change in updates.
8. Can I manually select which participants appear in the “Tiled” or “Grid” view during a presentation?
The “Tiled” or “Grid” view on Google Meet automatically displays participants based on their activity and speaking status. Unfortunately you cannot manually choose participants for this view.
9. What should I do if I’m unable to see participants while presenting on Google Meet?
If you face difficulties viewing participants during a presentation make sure that you have enabled either the “Spotlight” mode or the “Tiled” view based on your preference. If the issue persists check your network connection. Review your Google Meet settings.
