
Ever questioned how to utilize a whiteboard in Google Meet? You’re in luck because we’ll explain it to you in a clear and straightforward manner. Whiteboards may be an entertaining and practical tool for online learning and collaboration. Let’s get going!
Table of Contents
- Introduction
- Using a Whiteboard in Google Meet in the computer:-
- Using Google Meet’s Whiteboard on a Tablet or Smartphone
- People also ask;
- Frequently Asked Questions about Using a Whiteboard in Google Meet
- How can I access the whiteboard feature within Google Meet?
- Which third party whiteboarding applications are popularly used alongside Google Meet?
- What is the process for integrating a whiteboarding tool with my Google Meet session?
- Can participants engage with the whiteboard in time while using Google Meet?
- Do I need to install any software to utilize a whiteboard during a Google Meet session?
- Are there any costs associated with using third party whiteboard tools alongside Google Meet?
- Can I. Export the content created on the whiteboard once the meeting concludes?
Introduction
In a Google Meet video chat, a whiteboard functions similarly to a digital chalkboard where you may write, draw, and discuss your thoughts. A whiteboard may be useful whether working on a project for school, playing a game, or simply chatting online with pals. The good news is that a whiteboard can be used in Google Meet on a variety of gadgets, including a computer, tablet, and even a smartphone.
Using a Whiteboard in Google Meet in the computer:-
On a PC, follow these instructions to utilise a whiteboard in Google Meet
- Start a Google Meet by first joining or starting a video call on Google Meet. You may accomplish this by visiting meet.google.com and selecting “New Meeting” or by hopping on an already-running meeting.
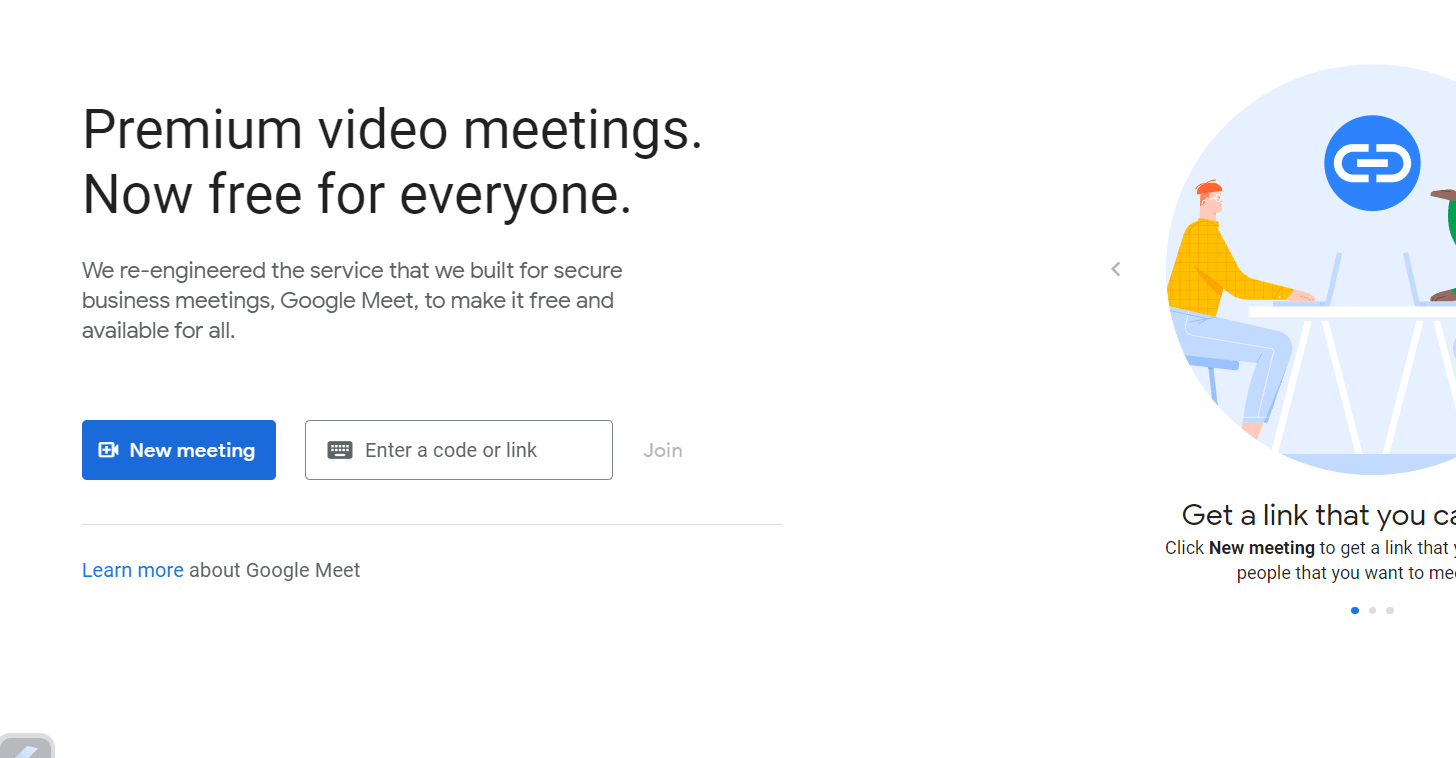
- Select “Present Now” from the menu. Find the “Present Now” button at the bottom of your screen once you are in the meeting. Just click it.
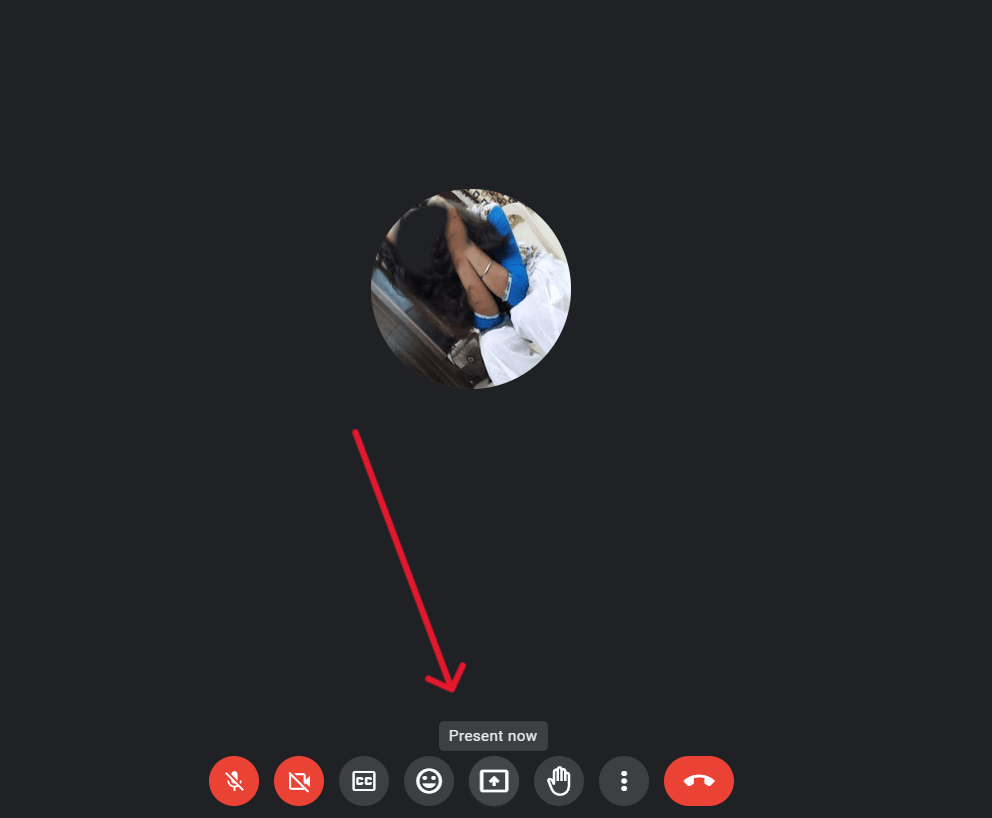
- Select Your Whiteboard: A menu will appear from which you may choose “Whiteboard.” A fresh whiteboard will open in Google Meet as a result.

- Make Use of the Drawing Tools: There are many sketching implements visible, including a pen, highlighter, and eraser.These tools can be used to write, highlight, or draw on the whiteboard.
- Share Your Whiteboard: What you draw on the board is visible to everyone in the Google Meet in real time. The whiteboard may be used to play games with your pals, solve difficulties, or communicate your ideas.

- When you’re done: To return to the standard Google Meet view after utilizing the whiteboard, click the “Stop presenting” button at the top of your screen.
Using Google Meet’s Whiteboard on a Tablet or Smartphone
you can also use whiteboard in smartphone or tablet, thats how its done:
Step 1: open the google meet: if you don’t have you can go to any appstore iOS devices or the Google Play Store for Android smartphones.and download it from there .
Step 2: join the meeting : to join an ongoing meet establish a new one, using new meet.
Step 3: click on the three dots: click the three dots, which are frequently found in the bottom-right corner of your screen, to access the menu.
- pick “Share screen”: Click the menu button and then pick “Share screen.”
- Pick the Whiteboard: . You may choose from a variety of sharing choices. Select “Whiteboard” to activate it.
6.Draw and share : You may now share your thoughts with the group using a stylus or your finger to sketch. Everyone can see what you’re doing in real-time, just like on a computer.
7.Stop Sharing: To return to the standard meeting view after finishing using the whiteboard, touch the “Stop sharing” button.
And that’s how you use a whiteboard in Google Meet on numerous devices! It’s a fantastic chance to collaborate, learn, and have fun with your friends and students even when you’re not in the same place.
Next time you attend a Google Meet, remember to utilize the whiteboard. Happy drawing!
People also ask;
Frequently Asked Questions about Using a Whiteboard in Google Meet
- What exactly is a whiteboard, in Google Meet. Why would I want to use it?
A whiteboard in Google Meet refers to a space where you can sketch, write and visually present ideas during a meeting in time. It’s a tool for illustrating concepts brainstorming and collaborating with others.
How can I access the whiteboard feature within Google Meet?
As of my update in September 2021 Google Meet doesn’t have a whiteboard feature. To utilize a whiteboard during your Google Meet sessions you’ll need to rely on third party tools or applications that seamlessly integrate with the platform.
Which third party whiteboarding applications are popularly used alongside Google Meet?
Some used third party whiteboarding tools that work well with Google Meet include Miro, Jamboard, Microsoft Whiteboard and Explain Everything. These tools often offer real time collaboration capabilities.
What is the process for integrating a whiteboarding tool with my Google Meet session?
The steps involved in integrating a whiteboarding tool, with your Google Meet session may vary depending on the tool you choose to use.
Usually you would;
. Launch the whiteboard tool in a web browser or application.
. Begin a whiteboard session or project.
. Utilize the screen sharing feature to share your whiteboard screen or application window during your Google Meet meeting.
Can participants engage with the whiteboard in time while using Google Meet?
Absolutely! In cases participants have the ability to interact with the whiteboard in time as long as the whiteboard tool supports collaborative features. They can freely draw, add text and make annotations on the whiteboard.
Do I need to install any software to utilize a whiteboard during a Google Meet session?
Generally you might need to install and open a whiteboard tool. Usually theres no requirement, for installing additional software solely for Google Meet integration.
Are there any costs associated with using third party whiteboard tools alongside Google Meet?
The costs of utilizing third party whiteboard tools can vary. Some offer versions that come with features while others may require a subscription for full functionality. Make sure to review the pricing and features of your chosen tool.
Can I. Export the content created on the whiteboard once the meeting concludes?
Many whiteboard tools provide options for saving or exporting the content generated during a session. You’re often able to save it as an image, PDF file or in the format of your chosen tool, for reference or sharing purposes.
Are there any restrictions or factors to keep in mind when using a whiteboard during a Google Meet session? Some things to consider are the learning process of using whiteboard tools, possible compatibility problems and the participants requirement to access and get acquainted with the tool.
