Table of Contents
- Introduction
- Here’s how you can disable the video feature, on Google Meet.
- PEOPLE ALSO ASK:
- 1.How can I enable the camera during a Google Meet session?
- 2.What could be causing my camera to not work in Google Meet?
- 3. Is it possible to activate my camera before joining a Google Meet session?
- 4. if I have cameras connected to my device how can I choose an one for use, in Google Meet?
- 5. How can I make sure my camera is functioning properly before starting a Google Meet call?
Introduction
Why Using the Camera in Google Meet Is Important
Google Meet has developed into a vital resource for keeping connected in today’s digitally linked world, whether it’s for education, business, or catching up with friends and family. The ability to activate your camera is a crucial component of Google Meet. Your online meetings and interactions will likely improve significantly as a result of this little effort. In this post, we’ll discuss the benefits of using Google Meet with your camera on, emphasising how it improves connection, conversation, and the overall quality of the virtual environment. The significance of displaying your face during online encounters in Google Meet will now be discussed
Here’s how you can disable the video feature, on Google Meet.
When you open the Google Meet app your camera will automatically turn on. Display your video feed. To ensure that your camera isn’t recording, simply. Click on the camera icon located at the bottom of the screen. This method works for all versions of the app and web app.
It’s as easy as that! Additionally if you wish to mute your microphone you can do so by clicking or tapping on the microphone icon next to the camera icon.
Switching Cameras
During a Google Meet call on your computer one camera will be active. However using both cameras on your phone or tablet can be highly beneficial. While the selfie camera is typically activated by default in Google Meet there may be instances where you want to showcase something to participants in the call. For example you might want them to see a whiteboard or show them something. In any case keep in mind that most phones have higher quality specifications, for their back cameras compared to their facing counterparts.
To activate the camera on your phone or tablet during a Google Meet video call first join the call. Then tap or click on the three dot icon located in the right corner of the screen. After that choose the option to switch cameras. If you want to customize your camera settings keep in mind that Google Meet is designed to provide video quality without requiring adjustments.
Adjusting Your Google Meet Camera
You have the flexibility to disable your camera on Google Meet at any time. Furthermore you can seamlessly switch to a camera on your device tune the auto brightness settings or modify the speaker preferences.
We’re curious, about your aspects of Google Meet. How have you configured your camera? Share your thoughts and questions in the comment section. Feel free to add any insights or queries you may have.
These are some process you can follow:
Method 1:
Simplest method of turning on or off the camera in google meet
Using keyboards key – press ( ctrl+E) together.
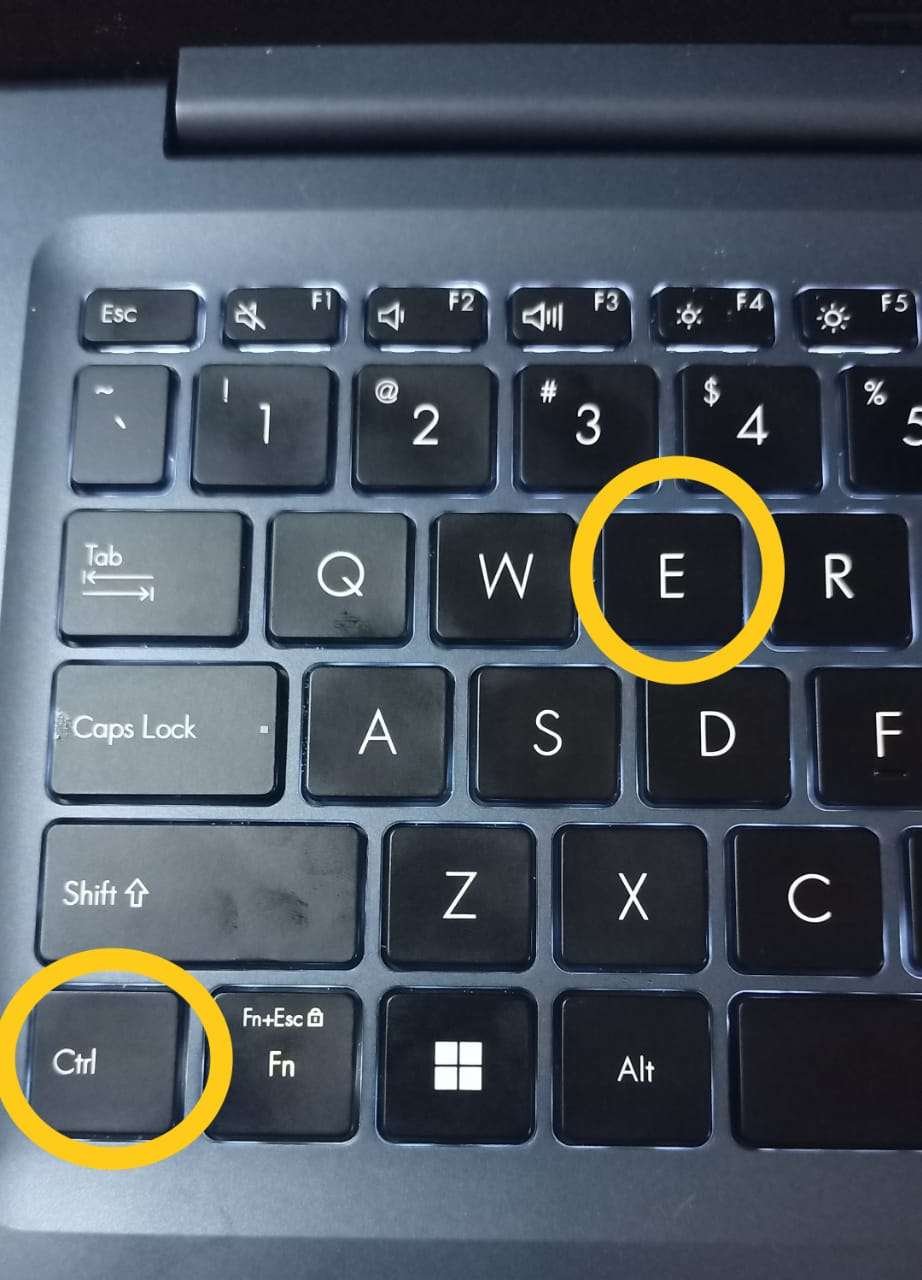
Using Keyboards Key – Press ( Ctrl+E) Together.
Method 2:
Step 1: open your browser.
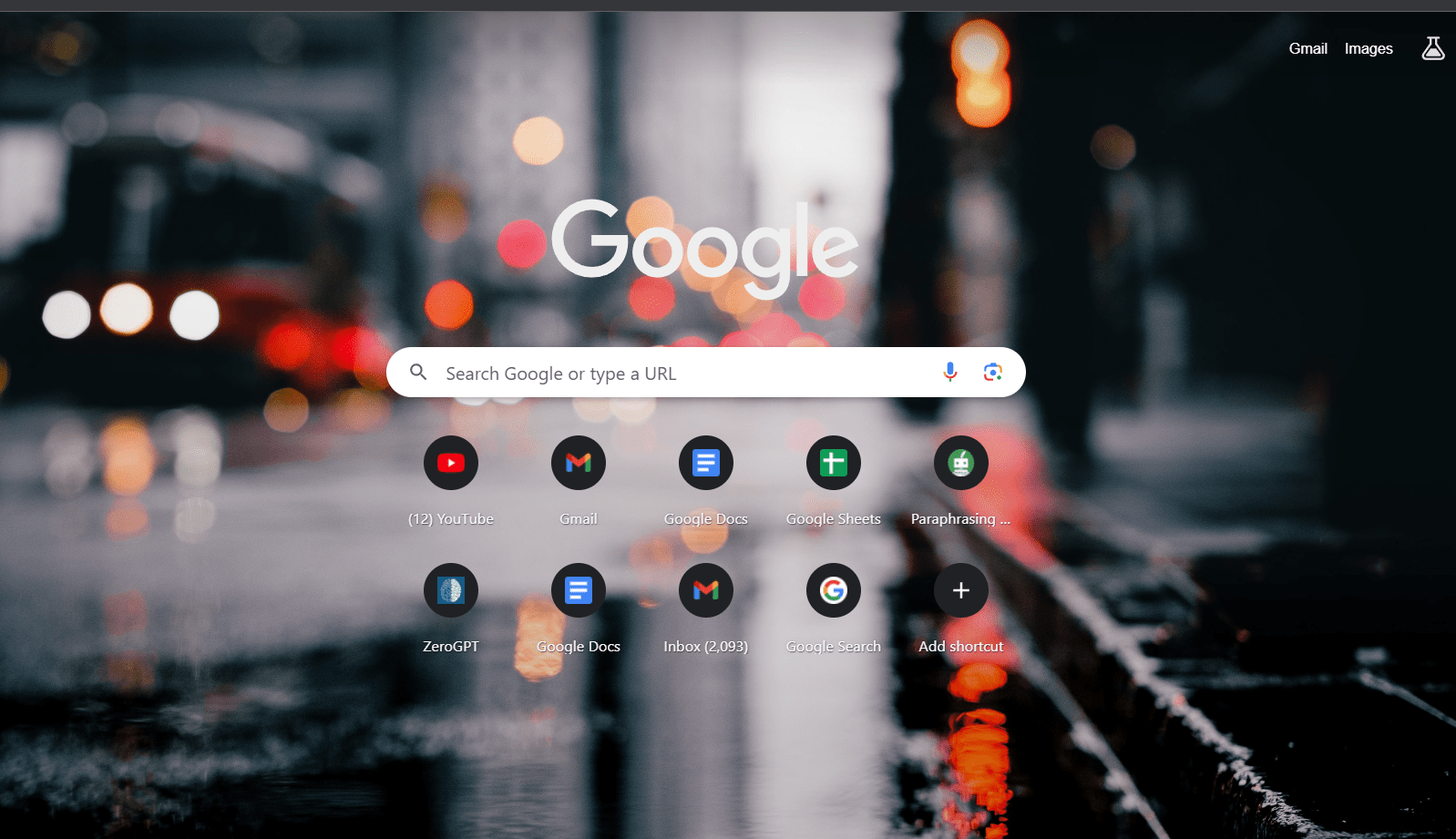
Step 2: search https://meet.google.com/ or google meet.
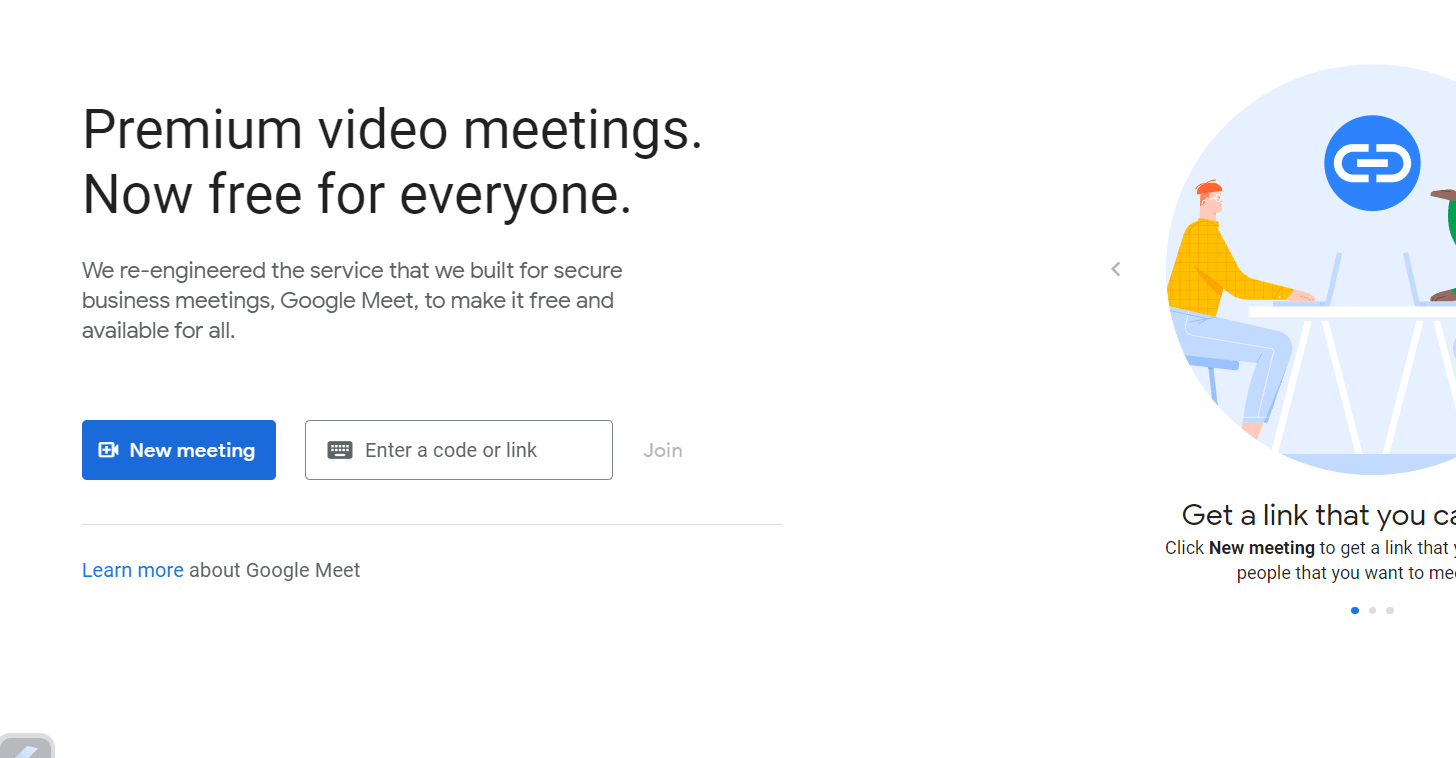
Step 3: start a new meeting.

Step 4: click on the camera that is placed in the bottom of the screen

Method 3:
Step1: start your computer

Step2: open the window
Step 3: go to your setting

Step 4: click on the privacy & security

Step 5: open camera tab

Step 6: give access of the camera to google & google meet.
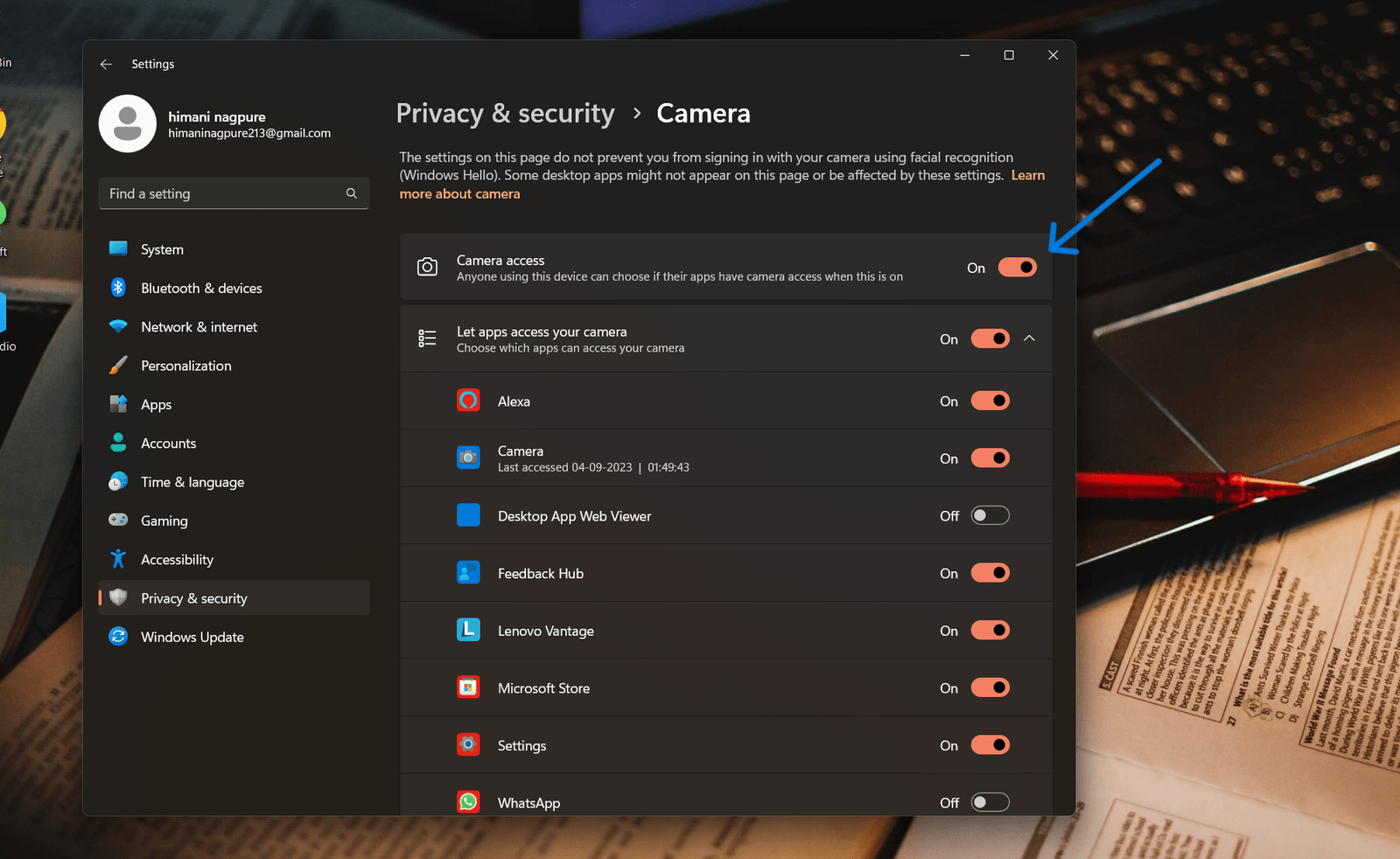
PEOPLE ALSO ASK:
1.How can I enable the camera during a Google Meet session?
To activate your camera in Google Meet first join a meeting. Once you’re, in the meeting room locate the camera icon at the corner of your screen and click on it. This will turn on your camera.
2.What could be causing my camera to not work in Google Meet?
There are factors that might be preventing your camera from functioning in Google Meet. Firstly check if your camera is working fine with applications. Make sure you have granted Google Meet permission to access your camera and ensure that your camera hardware is functioning correctly. Additionally it’s worth checking for any issues related to your browser or device.
3. Is it possible to activate my camera before joining a Google Meet session?
Absolutely! When you click on the meeting link or open the Google Meet app you will be given the option to enable your camera before joining the meeting itself. Just click on the “Turn on camera” button to do so.
4. if I have cameras connected to my device how can I choose an one for use, in Google Meet?
If you have cameras you can enable them by clicking on the camera icon in Google Meet. After that click on the arrow next, to the camera icon. Choose a different camera, from the list of available devices.
5. How can I make sure my camera is functioning properly before starting a Google Meet call?
You can test your camera by using the camera app on your device or trying it out on video conferencing platforms, like Zoom or Skype. If it works fine there but not in Google Meet it could be due to browser settings or configurations.
6.Is it possible to disable my camera during a Google Meet call. Then re enable it?
Absolutely! You have the option to turn off and on your camera during a Google Meet call by clicking on the camera icon. This feature comes in handy if you need to deactivate your camera or troubleshoot problems.
7.What steps should I take if my camera is active. The video quality is poor in Google Meet?
To improve video quality you can try the following measures;
Check your internet connection, for stability.
Ensure that there is lighting in your room.
Close any applications that consume a lot of bandwidth.
If possible use an internet connection of Wi Fi.
Restart your device or browser if needed.
8.Can I create a background effect while using the camera in Google Meet?
Based on the information I have as of September 2021 it seems that Google Meet does not currently offer a feature, for blurring backgrounds. However you can still achieve this effect by utilizing party virtual background applications or extensions.
