Table of Contents
Introduction
Disabling Presenter View, in PowerPoint is a task that many presenters need to do. Presenter View is a feature that gives presenters a dashboard where they can see speaker notes, slides and a timer while the audience sees the slides on the main screen. However there are times when you might want to turn off this feature especially if its not necessary for your setup or personal preference.
To disable Presenter View in PowerPoint you can follow a process. This ensures that your audience only sees the slide content without any distractions while you still have control over your presentation. Whether you’re a presenter or new to PowerPoint knowing how to disable Presenter View is valuable for delivering an focused presentation experience. In this guide we’ll go through the steps of disabling Presenter View, in PowerPoint to help you become a efficient presenter.
How to turn off presenter view in powerpoint
Certainly!. You can choose the method that works best for you:
Method 1: Using the “View” Tab
Step 1:Open your PowerPoint presentation Check that it is prepared before showing it in the meeting.
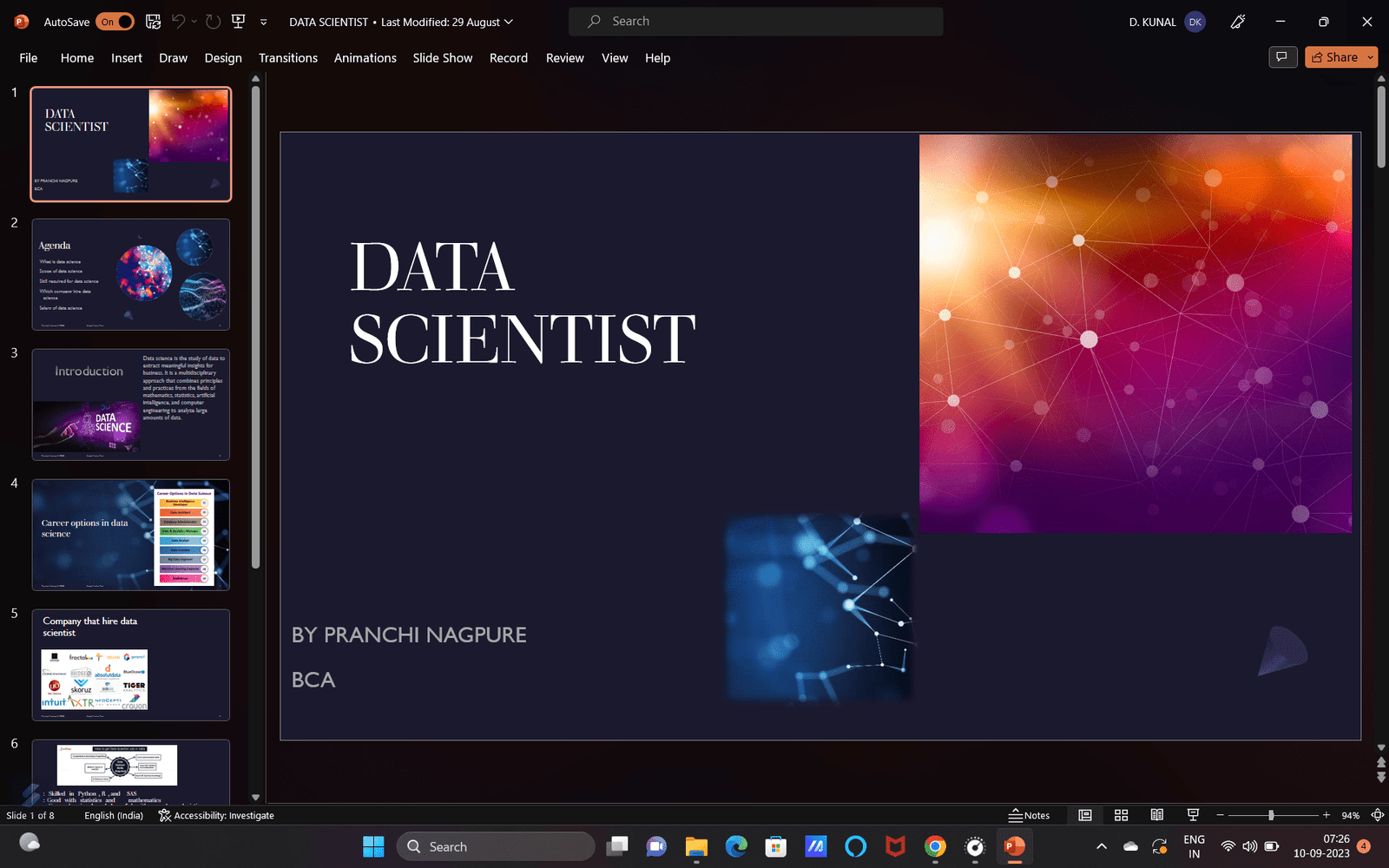
Step 2: Take a look at your PowerPoint window’s top.
Step 3: There are some words like “File,” “Home,” “Insert,” and more. Click on the one that says “View.” It’s like choosing a different page in a book.
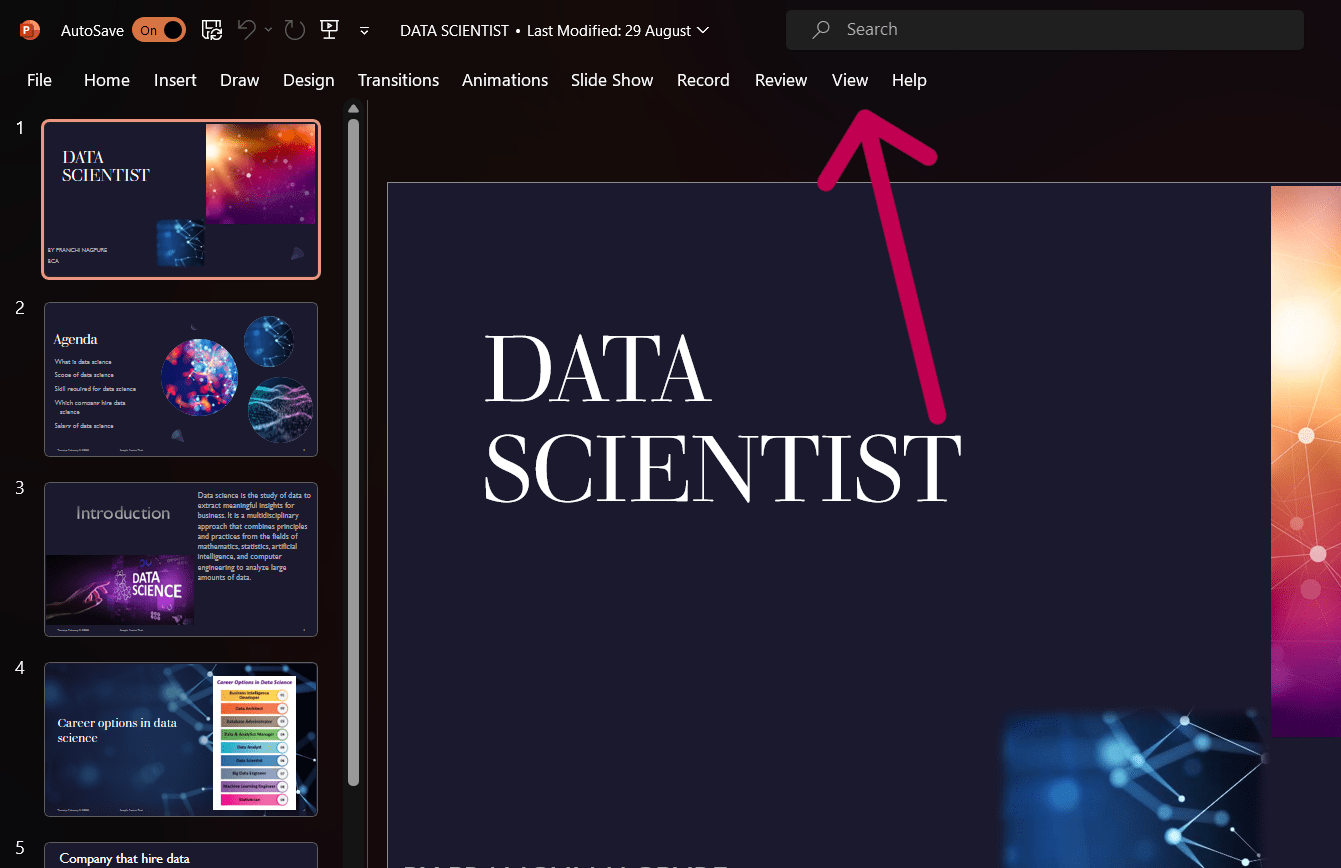
Step 4: After selecting “View,” a number of icons or buttons will appear below it. In your search, look for the one that reads “Presenter View.” It appears to be a tiny screen with some notes on it. The fourth step is to select “Presenter View.” This will cause Presenter View to rotate.
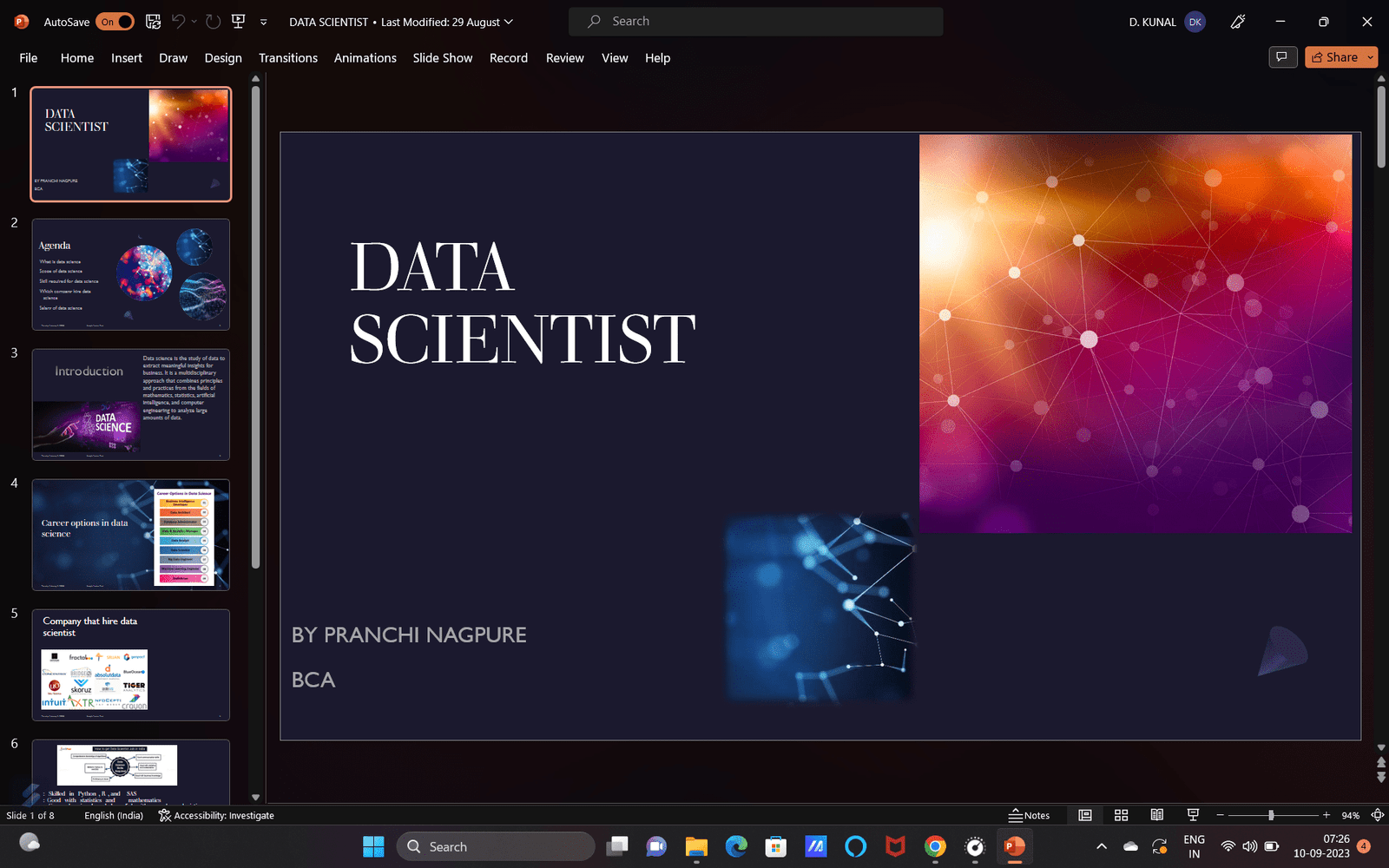
Step 5: Click on “Presenter View.” When you do this, Presenter View will turn off, and you’ll see your whole presentation on the big screen without any extra notes or tools on your computer screen.
Method 2: Using the Slide Show Tab
Step 1: As previously, launch your PowerPoint presentation.
Step 2: look for the Slide Show options at the top of your screen in place of the View menu item.
Step 3: select the “Slide Show” from menu.
Step 4:There will be a succession of icons on the left side of the screen.. When you locate the “From Beginning” option, choose it.
Method 3: Using Keyboard Shortcuts
step 1.Open your PowerPoint presentation in the first step.
Step 2: To disable Presenter View with a keyboard shortcut, use the “Esc” key on your keyboard. The upper left corner of a keyboard is frequently where it is. The moment you press it, Presenter View will close and the main display will show your presentation.
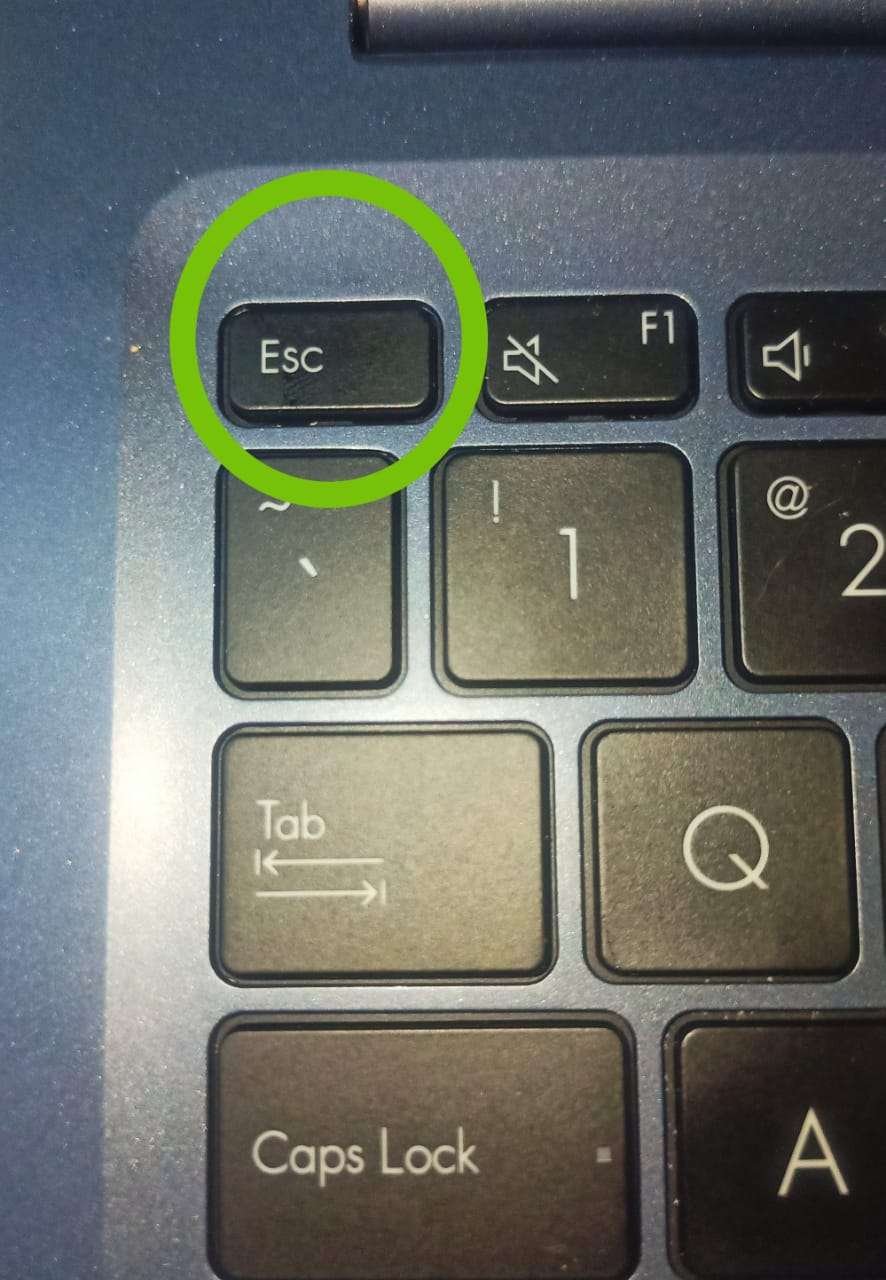
Method 4: Right-Clicking on Slide Show
Step 1:Open your presentation as usual.
Step 2:Right-click anywhere on your slide when you’re in Presenter View. This means pressing the right button on your mouse or touchpad. A menu will pop up.
Step 3: In the menu that appears, choose the option that says “End Slide Show” or something similar. This will exit Presenter View and show your presentation on the big screen.
Method 5: Using the “Slide Show” Button
Step 1:Open your PowerPoint presentation.
Step 2: Take a look at the PowerPoint window’s lower-right corner. You’ll notice a button that resembles a miniature screen.This button’s name is “Slide Show”.
Step 3: From the menu, choose “Slide Show”.
You won’t see Presenter View any longer, and your presentation will begin at the beginning.
There are several methods for disabling Presenter View in PowerPoint.You can select the tactic that is the simplest and most beneficial for you.
Conclusion
Disabling Presenter View, in PowerPoint is a process that can greatly enhance your presentation experience. Whether you are delivering a presentation to an audience or sharing your screen in a meeting turning off Presenter View ensures that your viewers only see the slides without any distractions like speaker notes or upcoming slides.
By following an steps you can make your presentations appear more polished and professional. This is particularly important when you want to keep the focus on your content than the tools you are using. PowerPoints user friendly interface allows you to easily toggle Presenter View on or off giving you control, over your presentation environment.
People also ask:
FAQs on How to Turn Off Presenter View in PowerPoint
1.What does Presenter View do in PowerPoint?
Presenter View is a feature, in PowerPoint that allows speakers to view their speaker notes, upcoming slides and other tools while the audience sees the current slide. Its purpose is to assist presenters in staying organized during their presentations.
2. Why would I need to disable Presenter View?
this might be situations where you don’t require speaker notes or visibility of slides such as when sharing your screen in a meeting or aiming for an uninterrupted presentation experience for your audience.
3. How can I deactivate Presenter View during a PowerPoint presentation?
While you’re presenting in Slide Show mode simply press the “B” key, on your keyboard. This action will darken the screen concealing any notes or forthcoming slides. Press “B” again to return to your presentation.
4. Can I disable Presenter View before commencing my presentation?
Absolutely! You have the option to prevent Presenter View from launching by going to the “Slide Show” tab clicking on “Set Up Slide Show “. Then selecting “Browsed by an individual (window).”To make sure that when you begin your presentation only the current slide is shown you can disable Presenter View by default, for all presentations. Here’s how; In PowerPoint Options go to Advanced and, in the Slide Show section uncheck the “Use Presenter View” option.
5.I’m using PowerPoint Online. How can I disable Presenter View?
Don’t worry about disabling Presenter View in PowerPoint Online since it’s not available. When you share your presentation your audience will only see the slide you’re presenting.
6.Does disabling Presenter View have any impact, on my speaker notes or other settings?
No disabling Presenter View is temporary and only affects the session. Your speaker notes and settings will remain unchanged. You can easily enable Presenter View again when needed.
7.Can I disable Presenter View on a Mac using PowerPoint?
Absolutely! The process of disabling Presenter View on a Mac in PowerPoint is the same as, on a Windows PC. During your presentation simply press the “B” key to hide Presenter View.
8.I accidentally closed Presenter View. How can I bring it back?
To regain the Presenter View during your presentation press the “Alt” and “F5” keys on your keyboard (, for Windows) or the combination of “Control,” “Command,” and “Return” keys (for Mac).
Disabling Presenter View in PowerPoint is a technique to ensure presentations especially when you need to share your screen or maintain a clear slide view for your audience. This functionality offers flexibility enabling presenters to customize their presentations, for situations.
