Table of Contents
- Introduction
- You may enable Grid View in Google Meet on your iPad by following these steps:
- Turning on Grid View
- Benefits of Grid View
- Conclusion
- Frequently Asked Questions; How to Display Grid View in Google Meet on an iPad
Introduction

Investigating Google Meet’s Grid View
Staying in contact with friends, family, coworkers, or students is made simpler by Google Meet, a flexible platform that enables connections and collaboration through video meetings. The “Grid View” function in Google Meet is a useful one. In this essay, we’ll explore what grid view is and how it might improve your experience with virtual meetings.
Grid View Introduction
This will give you a better overall picture of every meeting participant at once.
Grid view is especially helpful in situations with more participants, such as online classes, team meetings, or family get-togethers since it makes it simpler to observe and communicate with everyone.
You may enable Grid View in Google Meet on your iPad by following these steps:
- Launch the Google Meet app on your iPad to get things started. Download the google meet if you haven’t downloaded it yet.
- Participate in or Host a Meeting: enter a meeting code or establish a new one.
- Attend the meeting by: Once you are in the meeting, you will normally see the video of the speaker or the meeting’s initiator.
- Switch on Grid View:– If the meeting controls are hidden on your iPad, simply tap anywhere on the screen to make them visible.
- Search for the icon for Grid View. This symbol, which frequently resembles a grid of squares or rectangles, is typically located in the upper-right or upper-left corner of the screen.
- Appreciate Grid View: Tap the Grid View icon after you’ve found it. You should now see a grid-like arrangement of each meeting participant. You can watch everyone at once since each person’s video will show in a distinct area.
- Return to Speaker View (Optional): Simply press the Grid View button once again to switch back to the Speaker View, which by default highlights the speaker in a sizable window.
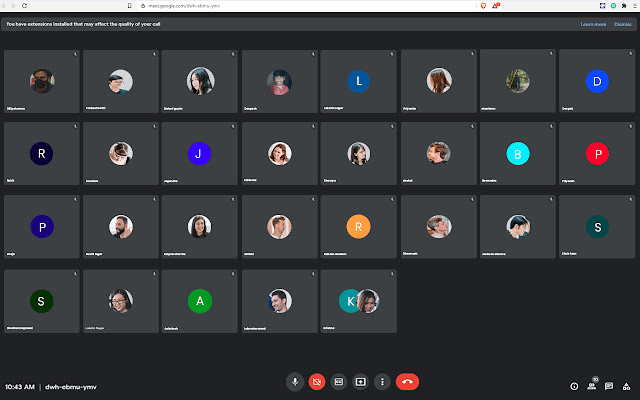
Grid View
And that’s it! You’ve successfully enabled Grid View in Google Meet on your iPad. Now, you can see all your classmates, colleagues, or friends in one view, making virtual meetings more engaging and inclusive.
Turning on Grid View
Grid view in Google Meet may be enabled easily and significantly enhance your conference experience. Here is how to go about it:
- Attend a Meeting: Begin by attending a Google Meet meeting as usual. You have the option to start a new meeting or join an ongoing one.
- Meeting controls access: Once you’re in the meeting, tap or move your cursor (on a computer or mobile device, respectively) to see the meeting controls. Various buttons and icons will be seen.
- Locate Grid View Icon: Look for the grid view icon among the meeting controls. It typically resembles a grid of squares or rectangles.
- Click or Tap Grid View: on the grid view icon to activate it. When grid view is enabled, you should now see the video feeds of multiple participants in a grid pattern on your screen.
- Adjust Grid View: Depending on the number of participants, Google Meet will arrange the video feeds in rows and columns. You can scroll through the grid to view more participants if there are too many to fit on one screen.
- Disable Grid View: If you want to go back to the default view, which displays the speaker’s video prominently, simply click or tap the grid view icon again to turn it off.
Benefits of Grid View
Grid view offers several advantages during your Google Meet sessions:
- Better Engagement: Grid view helps you stay engaged by allowing you to see all participants at once, making it easier to react to visual cues.
- Participation: It encourages active participation by making everyone visible, fostering a sense of inclusivity.
- Classroom and Meeting Management: For teachers or meeting hosts, grid view can help monitor and manage participants more effectively.
- Social Connection: During social gatherings, grid view makes it feel more like you’re all in the same room, enhancing the social experience.
- Visual Clarity: It enhances visual clarity, making it easier to read body language and facial expressions, which are crucial for effective communication.
Conclusion
Grid view is a valuable tool within Google Meet, providing a more immersive and engaging virtual meeting experience. Whether you’re attending virtual classes, work meetings, or simply catching up with friends and family, grid view can help you stay connected and involved. So, the next time you’re in a Google Meet, try enabling a grid view to see the smiling faces of everyone in the meeting. Happy virtual meetings!
Frequently Asked Questions; How to Display Grid View in Google Meet on an iPad
Google Meet is a versatile video conferencing platform and the grid view feature may have some differences on iPads due to screen size and layout. Here are some common queries about displaying grid view in Google Meet on your iPad;
1. How can I enable grid view on Google Meet using my iPad?
As of the latest update in September 2021, the Google Meet app for iPad does not provide a specific option for grid view like the desktop version. Instead, it typically shows active speakers dynamically based on who is currently speaking. You cannot manually activate a grid view on the iPad app.
2. Can I see multiple participants at once on my iPad during a Google Meet session?
Although the traditional grid view isn’t available in the iPad app, it automatically switches between participants depending on who is speaking or generating sound. You will be able to see the most active participants on your screen, but as others speak, the layout will adapt accordingly.
3. Is there a way to force a grid view display on my iPad during a Google Meet session?
According to the most recent update, the Google Meet iPad app does not have a built in feature to enable a grid view. The app is designed to prioritize active speakers and adjust accordingly based on the screen size of the iPad.
4. Is there an option to view the grid layout on a screen while using an iPad, for meeting tasks?
Absolutely you have the option to simultaneously join the Google Meet session from both your iPad and a computer. You can utilize your iPad for meeting functions and screen sharing while using the computer to view the grid view of participants.
5. Can I share my feedback with Google regarding the inclusion of grid view in the iPad app?
Yes you have the opportunity to provide feedback directly to Google through either the Google Meet app or the Google Workspace Help Center. They value user input. May consider it when updating and enhancing app features.
6.Have there been any updates or changes related to grid view on the Google Meet iPad app since my update in September 2021?
As Google regularly updates its applications it’s plausible that new features, including grid view for iPads have been introduced since your update. To get up, to date information I recommend checking either the App Store or referring to Google Meets documentation.
7.Is it possible to view a grid of participants, on an iPad using the web browser version in google meet?
Yes you can see a grid of participants, on an iPad using the web browser version of Google Meet. However it’s important to note that the functionality of the web browser version on an iPad is similar to the app version. The primary focus is on displaying speakers than providing a traditional grid view. It’s advisable to keep an eye out for any updates or changes, in functionality that may come with the version.
