Table of Contents
- Introduction
- Process of sharing screen in google meet:
- Conclusion
- Frequently Asked Questions about Screen Sharing, in Google Meet
- 1. How can I initiate screen sharing in Google Meet?
- 2.What sets apart sharing the screen an application window and a Chrome tab?
- Is it possible to share than one screen or window at the time, in Google Meet?
- How can I switch between shared screens or windows while using Google Meet?
- Can I. Make annotations on the shared screen when sharing my screen in Google Meet?
- Are there any restrictions when it comes to sharing screens in Google Meet?\
- Can I share audio along with my screen in Google Meet?
- 8. What happens if I get a notification or pop up while sharing my screen?
- 9. Can other participants interact with. Control the shared screen in any way?
- 10. How do I stop sharing my screen in Google Meet?
Introduction
Unlocking the Power of Screen Sharing in Google Meet
In today’s digital age, Google Meet has revolutionised the way we connect and collaborate with one another, allowing us to bridge distances and engage in meaningful interactions from virtually anywhere. One of the remarkable features that elevate the experience is the ability to share your screen during a Google Meet session. This powerful tool enables you to seamlessly showcase documents, presentations, and even your creative projects with others, making virtual meetings more dynamic and productive.
In this article, we’ll delve into the art of screen sharing in Google Meet, exploring how it can transform your online gatherings, enhance your presentations, and facilitate collaborative work. So, let’s embark on a journey to discover the many benefits and practicalities of screen sharing in Google Meet, and learn how to make the most of this valuable feature.
Google Meet offers a feature called screen sharing, which allows users to share their computer screens with meeting participants. Whether you’re delivering a presentation conducting a training session or collaborating on a project screen sharing can greatly enhance the virtual meeting experience by providing context and enabling everyone to view your screen. This guide will explore how to share your screen in Google Meet discuss scenarios where it can be useful and address common questions to help you maximize this powerful feature.
Process of sharing screen in google meet:
Step 1: Join the Google Meet
Ask your teacher for the meeting link or code if you’re not already in the meeting.
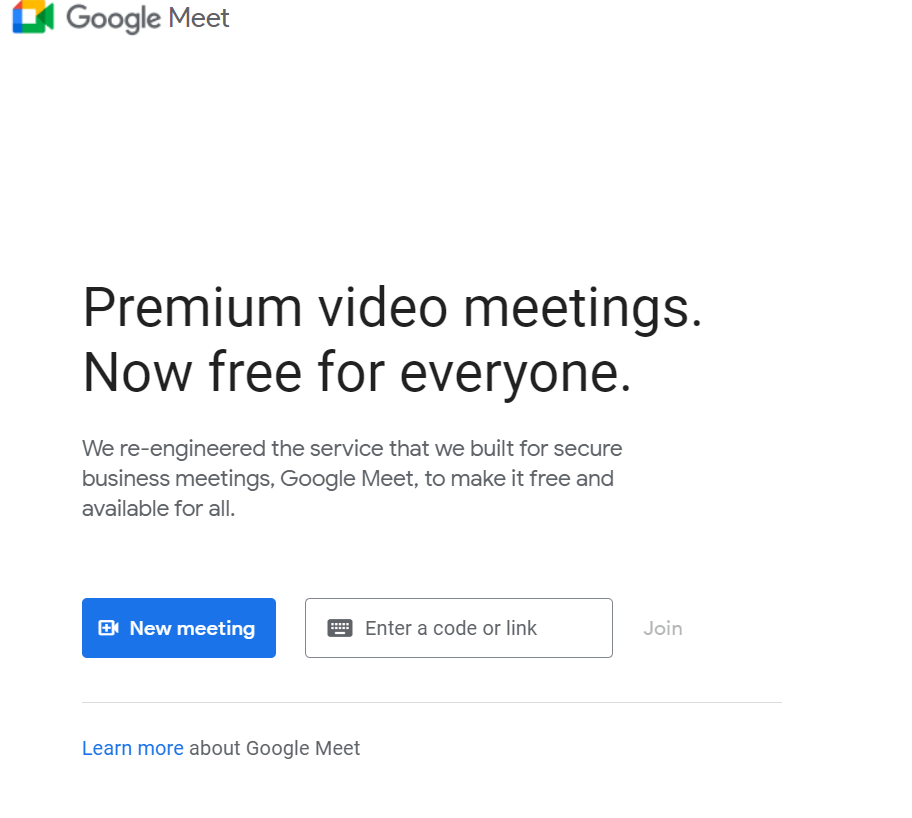
Step 2: Open the Google Meet Window
Once you’re in the meeting, you should see your teacher and classmates on the screen. Look for the toolbar at the bottom of the Google Meet window.

Step 3: Click on the Present Now Button
There is a button that resembles a rectangle with an arrow in it on the toolbar. The “Present Now” button is located here. To access a menu, click it.
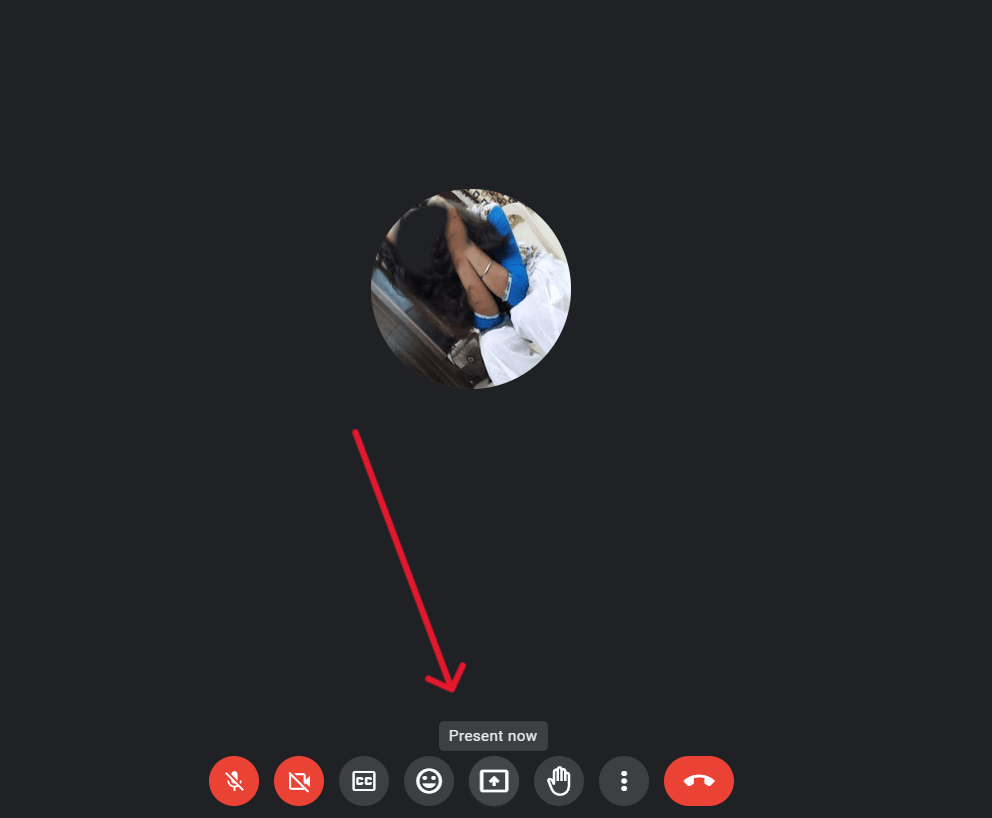
Step 4: Choose what to share.
From the menu, you’ll see three options: Your Entire Screen, A Window, and Chrome Tab.
An additional window will open. Select what you want to show in meeting.

Step 5: tap on the share button:

Step 6: when you are done
click on the stop sharing button. Screen share will stop.
Conclusion
Sharing your screen in Google Meet is a feature that enhances meetings and presentations. Whether you’re showcasing a document demonstrating software or conducting training sessions having an understanding of how to effectively share your screen can significantly improve communication and collaboration, with all meeting participants.
By following the steps provided in this guide and gaining an understanding of screen sharing, in Google Meet you can effectively utilize this functionality to enhance the engagement and productivity of your meetings. As technology advances Google Meet may introduce features and enhancements so keeping yourself informed about the updates will further enrich your virtual meeting experiences.
Frequently Asked Questions about Screen Sharing, in Google Meet
1. How can I initiate screen sharing in Google Meet?
To start sharing your screen in Google Meet follow these steps;
1.. Initiate a Google Meet meeting.
- While in the meeting. Click on the “Present button, at the bottom of your screen.
- Choose whether you want to share your screen, an application window or just a Chrome tab.
- Click on “Share.”
2.What sets apart sharing the screen an application window and a Chrome tab?
When you share the screen it allows participants to see everything displayed on your computer screen. On the hand sharing an application window limits visibility to that particular window. Lastly when you share a Chrome tab only the content, from the chosen tab is shared.
Is it possible to share than one screen or window at the time, in Google Meet?
In Google Meet you can only share one screen or window at a time. If you need to share screens or windows you can switch between them during the meeting.
How can I switch between shared screens or windows while using Google Meet?
To switch between shared screens or windows during a meeting in Google Meet click on the “Stop presenting” button and then select a screen or window that you want to share.
Can I. Make annotations on the shared screen when sharing my screen in Google Meet?
As of my knowledge update in September 2021 Google Meet does not provide built in annotation tools for drawing on the shared screen. However if needed you can use third party annotation software. Utilize screen sharing features in other collaboration tools.
Are there any restrictions when it comes to sharing screens in Google Meet?\
While screen sharing is a feature there are limitations, within Google Meet. These include the inability to simultaneously share screens and the absence of built in annotation tools. Additionally participants may encounter performance issues with screen sharing if they have internet connections.
Can I share audio along with my screen in Google Meet?
Yes you have the option to share audio along, with your screen in Google Meet. When you select the screen or a specific application window to share you can also enable the “Share audio” feature. This will allow participants to hear any audio that is being played on your computer, such, as videos or music.
8. What happens if I get a notification or pop up while sharing my screen?
Getting notifications and pop ups, during a presentation can be distracting. To minimize interruptions its recommended to activate the “Do not disturb” or “Presentation mode” on your computer before you start sharing your screen.
9. Can other participants interact with. Control the shared screen in any way?
Other participants can view the shared screen. They generally don’t have the ability to interact with it or take control. However they can still communicate by asking questions or providing feedback using the chat or voice options.
10. How do I stop sharing my screen in Google Meet?
To end screen sharing simply click on the “Stop presenting” button located at the top of the meeting window. This will bring back the video call view.
