Table of Contents
- Introduction
- This article will walk you through the straightforward process of sharing audio in Google Meet.
- Conclusion
- 2. What types of sources can I share in Google Meet?
- 3.To share audio from a browser tab you can follow these steps;
- 4. Am I able to share audio, from applications or software?
- 5. Can I share audio from a video conferencing call, like Zoom while in a Google Meet session?
- 6. How can I include my microphone audio with meeting participants?
- 7. Is it possible to adjust the volume of shared audio during a presentation?
- 8.What can be done in case the participants are unable to hear the audio being shared?
- 9. Can I play audio on my device while using the Google Meet app?
- 10. Are there any restrictions or limitations when it comes to sharing audio in Google Meet?
Introduction

Google Meet is an platform, for virtual meetings and collaboration. One of its features is the ability to share audio with all the participants in a meeting. Whether you want to play some music share a podcast. Give audio instructions sharing audio can definitely enhance your online meetings. In this guide we’ll explore how you can easily share audio in Google Meet and answer some questions about this feature.
Regarding your question it is possible to share audio, from applications or software as well.
Google Meet is a great tool for online learning and virtual meetings. Sometimes, you might want to share audio with your classmates or teachers during your Google Meet sessions.Sharing audio may spice up your online meetings, whether it’s a song, a narrative, or just a funny sound.
This article will walk you through the straightforward process of sharing audio in Google Meet.
Step 1: Join the Google Meet
First, make sure you’ve joined the Google Meet session you want to share audio in. Ask your teacher for the meeting link or code if you’re not already in the meeting.

Step 2: Open the Google Meet Window
Once you’re in the meeting, you should see your teacher and classmates on the screen. Look for the toolbar at the bottom of the Google Meet window.
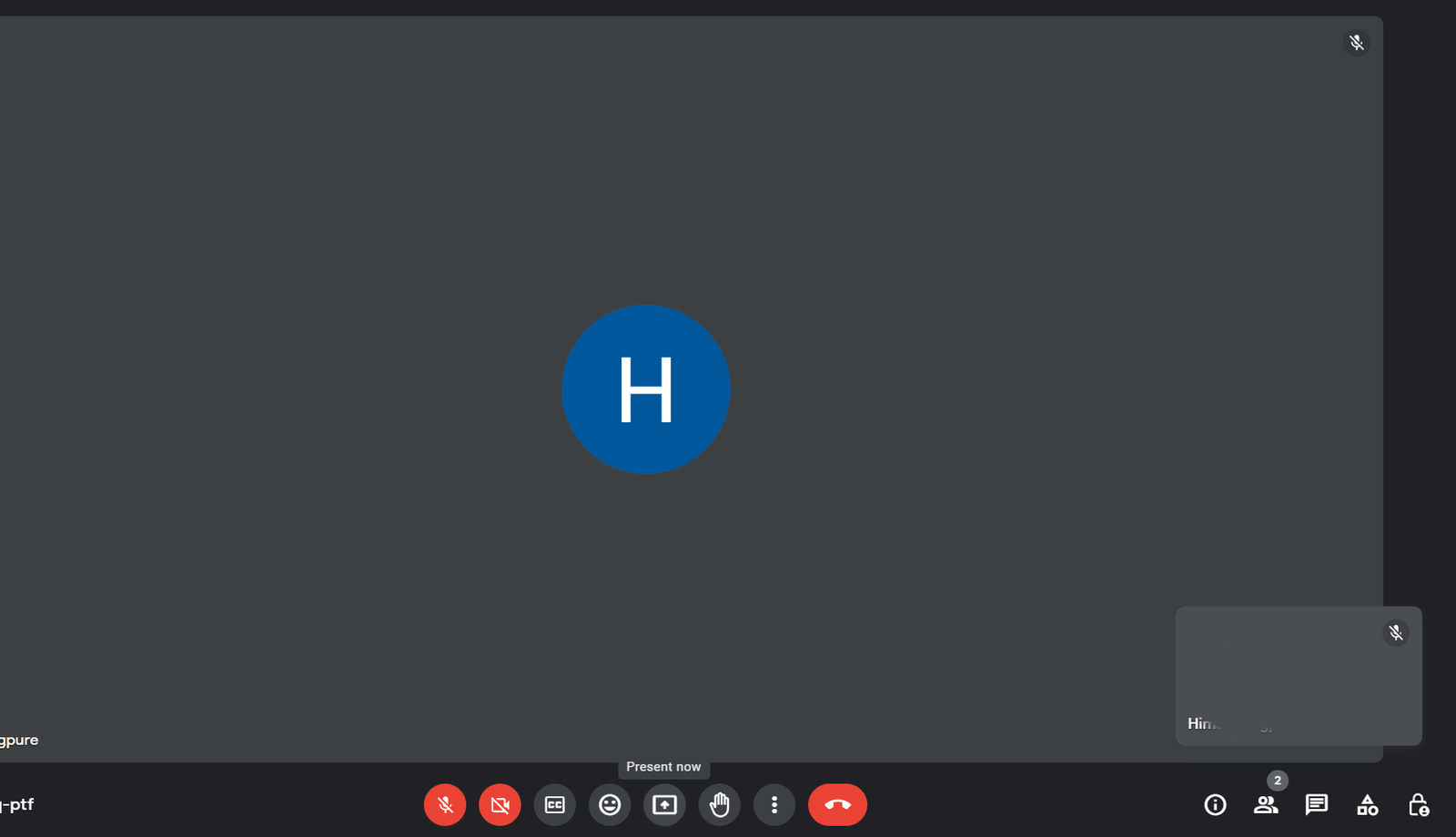
Step 3: Click on the Present Now Button
There is a button that resembles a rectangle with an arrow in it on the toolbar. The “Present Now” button is located here. To access a menu, click it.
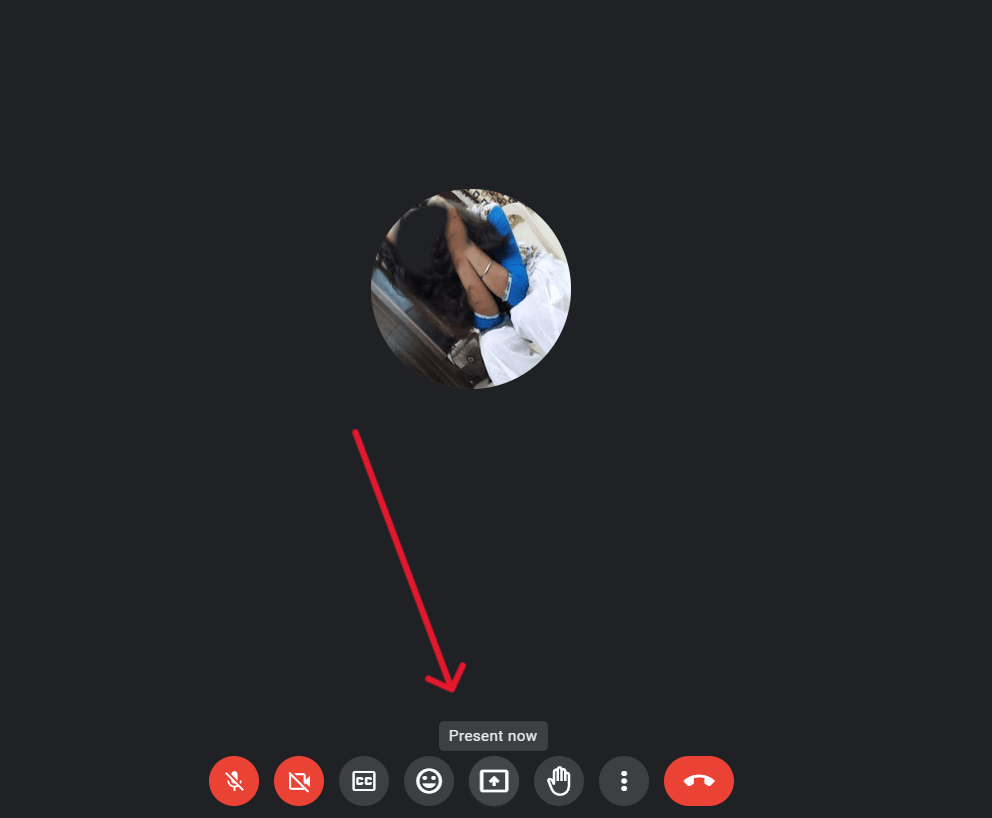
Step 4: Choose Your Audio
From the menu, you’ll see three options: Your Entire Screen, A Window, and Chrome Tab. For sharing audio, choose “A Tab.”
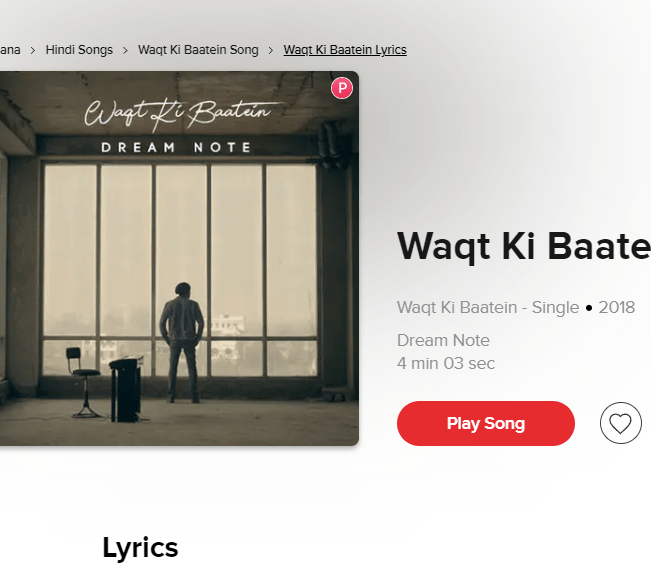
Step 5:Upon clicking “A Tab,” a list of all the open tabs in your web browser will show. Find the tab on which the audio is currently playing. Any audio source, including a YouTube video and audio files, is acceptable.
Any audio source is accepted, including audio files and YouTube videos.

Step 6:select “Share” from the menu.
After choosing the audio-related tab, click the blue “Share” icon in the bottom right corner of the window.
Step 7:Your audio is now audible to all attendees in the Google Meet session. It will begin to play your audio, and other people will also hear it. Make sure the volume on your computer is adequate so that everyone can hear it clearly.

Step 8: Stopped Audio Sharing
when done, you can stop sharing audio by clicking the “Stop sharing” button at the bottom of the screen. It looks like a square enclosed in a rectangle.
Sharing audio in Google Meet is as simple as that! Whether you want to play a song, share a story, or add some fun sounds to your virtual meeting, these easy steps will help you do it.
Conclusion
Sharing audio during Google Meet sessions can greatly enhance meetings and presentations. Whether you wish to play music share multimedia content or utilize your microphone for communication purposes Google Meet offers options tailored for your audio sharing needs. Familiarizing yourself with these methods and addressing issues will ensure an productive experience for both yourself and all meeting participants. Remember that Google Meet continually evolves its features so staying informed about the updates and best practices is crucial for audio sharing, in online meetings.
People also ask:
1. How do I share audio during a Google Meet session?
To share audio in Google Meet all you have to do is share your screen and make sure to enable the “Share audio” option. This will allow everyone in the meeting to hear the audio from whatever source you choose like a video or some music.
2. What types of sources can I share in Google Meet?
You have quite a few options when it comes to sharing audio in Google Meet;
. You can share browser tabs that have audios playing (like YouTube videos).
. You can also share applications that play audios (such, as music players or video players).
. If you want you can even choose to share all system sounds from your computer.
. Lastly there’s always the option to use your microphone if you want to share your voice.
3.To share audio from a browser tab you can follow these steps;
- Click on the “Present button.
- Choose the option “A Chrome tab”, from the menu that appears.
- Select the tab containing the audio you wish to share.
- Before clicking on “Share ” make sure to enable the “Share audio” option located in the left corner.
4. Am I able to share audio, from applications or software?
Yes you can definitely share audio from applications. Just select the “Window” or “Application” option when you click on “Present “. Don’t forget to check the box that says “Share audio.”
5. Can I share audio from a video conferencing call, like Zoom while in a Google Meet session?
Sharing audio from another video conferencing call during a Google Meet session might pose some challenges due to feedback and echo problems. Its generally recommended to share the content from its source.
6. How can I include my microphone audio with meeting participants?
To share your microphones sound with everyone in the meeting simply choose the “Microphone” option when you click on “Present ” This way participants will be able to hear your voice as you speak.
7. Is it possible to adjust the volume of shared audio during a presentation?
You can control the volume of shared audio by adjusting your computers volume settings. Unfortunately Google Meet does not offer a built in volume control, for shared audio.
8.What can be done in case the participants are unable to hear the audio being shared?
If the participants are unable to hear the shared audio please consider performing the following checks;
. Make sure that you have enabled the “Share audio” feature.
. Verify that the source of audio (such, as a browser tab or application) is producing sound.
. Kindly ask the participants to review their settings and adjust their speaker volume if necessary.
9. Can I play audio on my device while using the Google Meet app?
Based on my knowledge as of September 2021 the ability to share audio, from mobile devices within the Google Meet app was limited. However it’s important to check for any updates and review the documentation to confirm the capabilities.
10. Are there any restrictions or limitations when it comes to sharing audio in Google Meet?
There may be limitations such as audio delays, compatibility issues with specific web browsers and variations in audio quality depending on each participants internet connection. It is advisable to conduct a test of sharing before meetings.
