Table of Contents
- Introduction
- Step by Step Guide;
- Conclusion
- Frequently Asked Questions about Presenting PowerPoint in Google Meet
- 1. Can I directly present a PowerPoint from within Google Meet?
- 2. How can I present my PowerPoint by sharing my screen on Google Meet?
- 3. What is the distinction, between sharing your screen and sharing an application window in Google Meet?
- 4. How can I ensure a PowerPoint presentation in Google Meet?
- 5. Can I utilize presenter mode features (such as speaker notes) while delivering a presentation in Google Meet?
- 6. Is there any way to prevent notifications and pop ups, from appearing during a presentation?
- 8. How do I switch between the PowerPoint presentation and the Google Meet interface during a meeting?
- 9. Can I share a PowerPoint with animations and transitions, in Google Meet?
- 10. Are there any size restrictions for sharing a PowerPoint file in Google Meet?
Introduction

Google Meet is a platform that allows meetings and presentations. It seamlessly integrates with Google Workspace enabling presentation of PowerPoint slides to your audience. Whether you’re hosting a business meeting, a session or a collaborative workshop presenting your PowerPoint, in Google Meet can effectively convey your message. This guide will explore methods. Address common queries on how to present PowerPoint in a Google Meet session ensuring engaging and impactful virtual presentations.
Here’s an example of how you can present a PowerPoint, in a Google Meet session;
Lets say John is a project manager who needs to give his team members a quarterly project update via a Google Meet video conference. He has prepared a PowerPoint presentation that he wants to show the team during the meeting.
Step by Step Guide;
Step 1. Prepare Your PowerPoint Ready:
Make sure you have your PowerPoint presentation all set up and ready to show to your friends in the meeting.
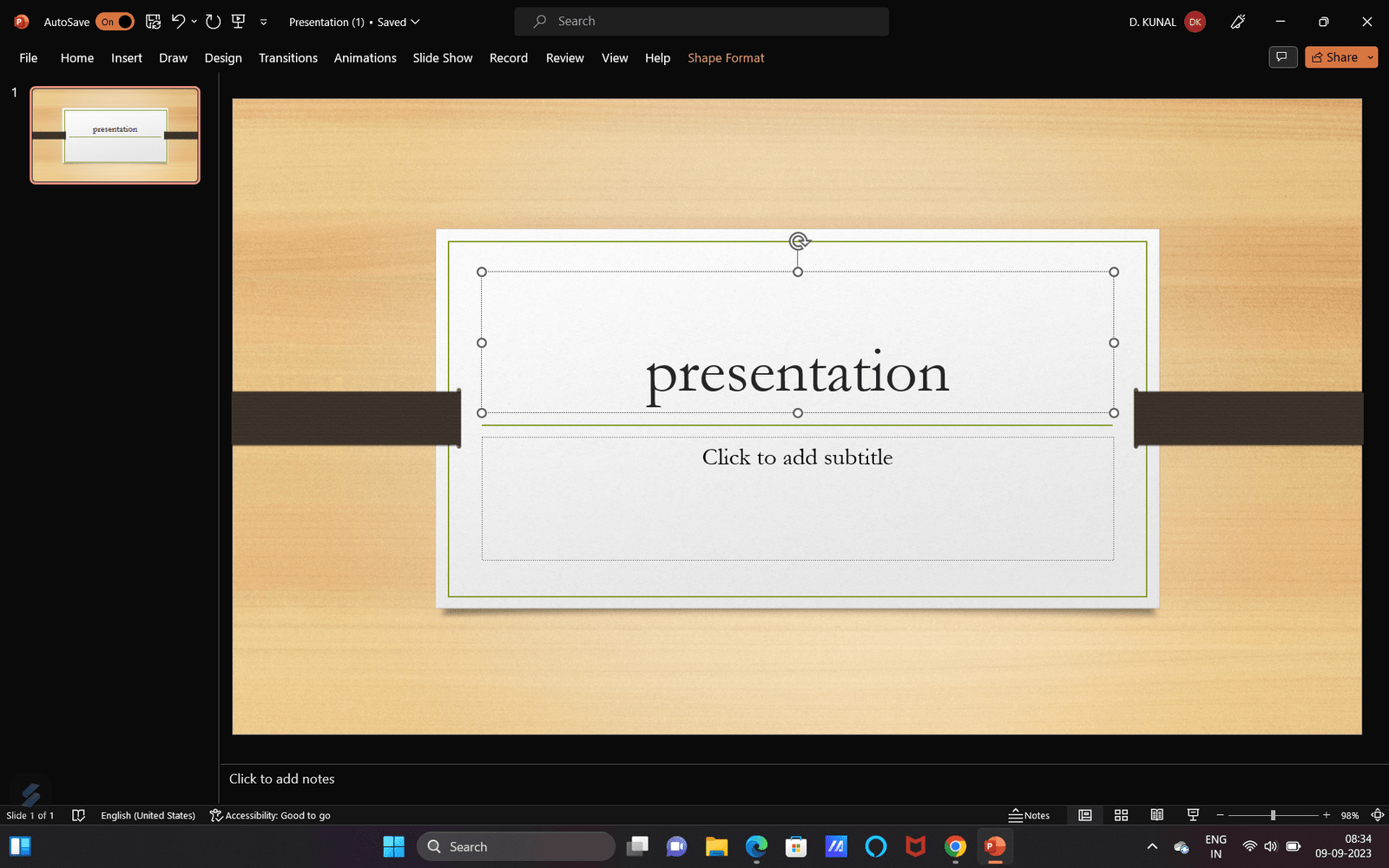
Step 2. Join the Google Meet:
Log in to Google Meet (ask a grown-up for help if needed) and join the meeting where you want to show your presentation.

Step 3. Request to Share Your Screen:
When the meeting is underway, search for a button that says “Present” or “Share Screen.” Typically, it resembles a computer screen or a square with an arrow in it. Just click it.

Step 4. Select What to Share:
An additional window will open. It will inquire as to what you wish to display. If your PowerPoint is open in a web browser, you can choose to display the entire screen, simply the PowerPoint window, or a specific tab. Decide which has your PowerPoint.

Step 5. “Start Showing Your PowerPoint”:
After deciding what to display, select a button that reads “Share” or “Start.” Your PowerPoint will now be visible to your meeting colleagues.

Step 6. Discuss Your Slides:
To cycle between your slides one at a time, use your keyboard or mouse. As you go along, you can talk about each slide while your guests can watch and listen.

Step 7. Stop Sharing When You’re Done:
Search for a button that says “Stop Sharing” or something similar after you end your presentation. To stop showing your PowerPoint, click on it

Conclusion
Sharing your PowerPoint slides during a meeting or presentation using Google Meet is a way to captivate your audience. While direct integration, between Google Meet and PowerPoint is not available you can easily share your slides by utilizing screen sharing features.
If you’re going to have business meetings teach classes or give webinars these techniques can assist you in presenting your content.
To make sure your presentation goes smoothly get ready ahead of time by optimizing your PowerPoint practicing how you deliver it and getting to know the screen sharing features of Google Meet.
Frequently Asked Questions about Presenting PowerPoint in Google Meet
1. Can I directly present a PowerPoint from within Google Meet?
While Google Meet doesn’t have integration for PowerPoint you can still share your presentation by displaying your screen or a specific application window during the meeting.
2. How can I present my PowerPoint by sharing my screen on Google Meet?
Follow these steps to present a PowerPoint, in Google Meet;
- Join the Google Meet session.
- Click on the “Present button located at the bottom of the screen.
3; Select either “Your screen” or the specific application window that displays your PowerPoint presentation.
4; Simply click on the “Share” button.
3. What is the distinction, between sharing your screen and sharing an application window in Google Meet?
When you choose to share your entire screen all participants will be able to see everything displayed on your screen including any open applications like PowerPoint. On the hand when you opt to share an application window only that particular window will be visible to participants.
4. How can I ensure a PowerPoint presentation in Google Meet?
To ensure a smooth presentation experience;
. Close any applications and browser tabs to minimize distractions.
. Make sure you are connected to an internet connection for screen sharing.
. Prioritize practicing beforehand so that you become familiar with the process of screen sharing and navigating through your slides.
5. Can I utilize presenter mode features (such as speaker notes) while delivering a presentation in Google Meet?
When you share your screen during a presentation certain presenter mode features like speaker notes and presentation view won’t be visible to participants. If needed consider using a device or monitor specifically for accessing your notes.
6. Is there any way to prevent notifications and pop ups, from appearing during a presentation?
Before commencing your presentation activate the “Do not disturb” or “Presentation mode” setting on your computer in order to minimize any notifications or interruptions that may arise during the session.
7. Are participants able to see and engage with the PowerPoint slides while the presentation is ongoing?
Participants have the ability to view the PowerPoint slides as you navigate through them although direct interaction, with the slides is generally not permitted. However they can ask questions. Offer feedback, through chat or Q&A channels.
8. How do I switch between the PowerPoint presentation and the Google Meet interface during a meeting?
To switch between the PowerPoint presentation and the Google Meet interface you can use “Alt + Tab” on Windows or “Command + Tab” on Mac to toggle between applications. Alternatively you can click on the icons of the applications located on your taskbar or dock.
9. Can I share a PowerPoint with animations and transitions, in Google Meet?
Absolutely! You can share a PowerPoint presentation with all its animations and transitions. When you share your screen participants will be able to see your PowerPoint as you navigate through it including any animations or smooth transitions that you’ve included.
10. Are there any size restrictions for sharing a PowerPoint file in Google Meet?
There are no size limitations imposed by Google Meet for sharing PowerPoint files. However it’s worth considering the internet bandwidth of your participants as larger files may take longer to load and display properly.
