Table of Contents
Introduction

With the increasing popularity of meetings and remote collaboration Google Meet has emerged as a platform that connects people from all, over the world. As meetings grow in size and complexity it becomes crucial to maintain order and minimize distractions. The ability to mute all participants in a Google Meet session is a tool in achieving this objective.
In this guide we will explore the process of muting everyone during a Google Meet meeting. Whether you’re a teacher managing a classroom, a team leader in a business meeting or hosting any gathering knowing how to mute participants can help keep focus intact and ensure smooth meeting experiences.
By muting everyone in a Google Meet session you can effectively reduce background noise prevent interruptions and create an environment that fosters communication. By following a few steps you can take control of your virtual meeting and enhance productivity by making the most out of your time together.
In todays landscape understanding how to mute participants, in Google Meet is crucial for facilitating meaningful interactions. It empowers you to fully utilize the capabilities of this platform enabling connection, collaboration and communication with participants from all, over the world.
Although Google Meet is an excellent tool for online classrooms and meetings, it can occasionally get distractingly noisy when several people are speaking at once. We’ll walk you through the process of muting everyone in a group to maintain silence whether you’re the teacher or the meeting’s organiser. Let’s get going!

These steps will empower you to take control and achieve desired outcomes:
Step 1: Start or join the Google Meet as the first step.
– Make sure you’re logged into Google Meet first. The meeting may have already begun if you are the teacher. If not, click the meeting URL that your instructor or the organiser supplied to attend the meeting.
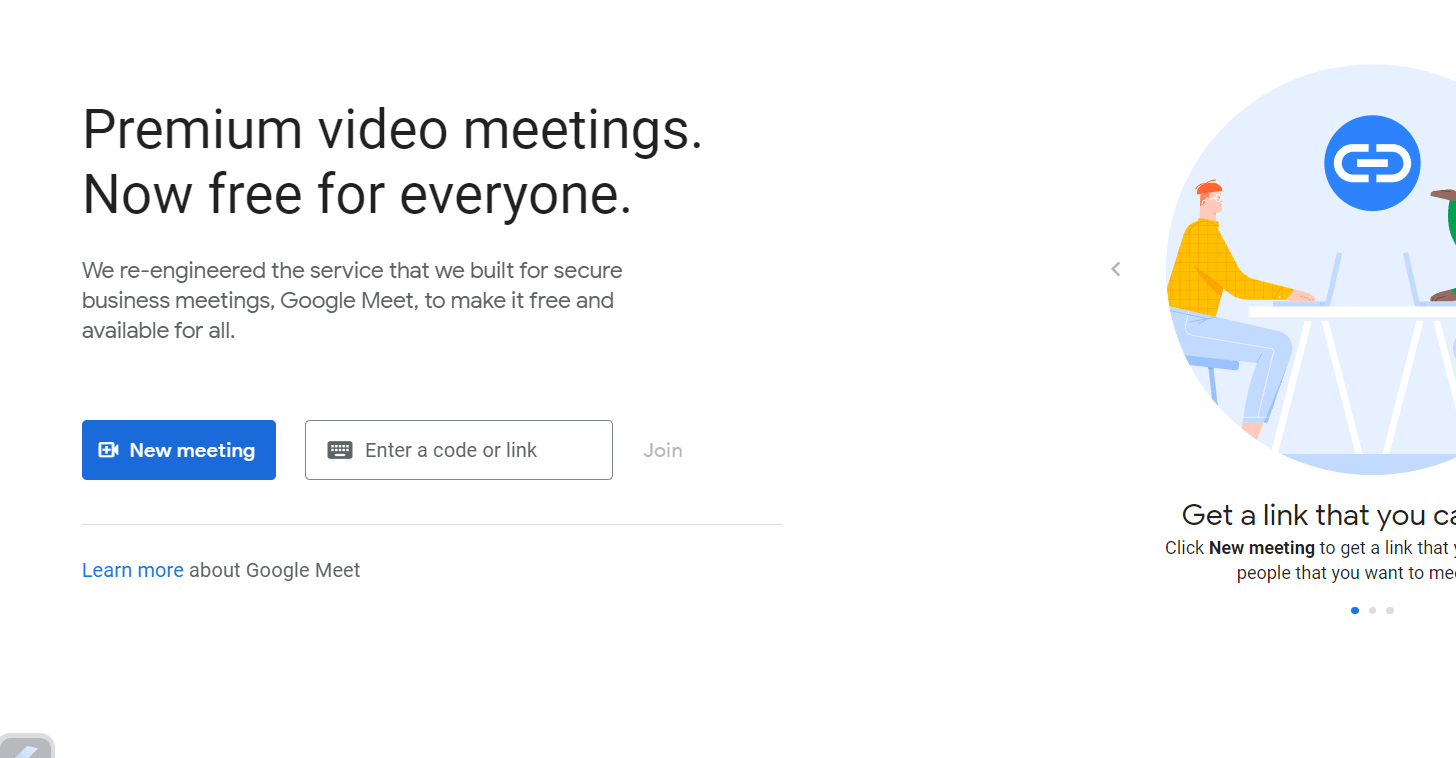
Step 2: Arrange the meeting yourself
– To You must be the meeting’s organiser or the one who called the meeting to order in order to silence everyone. Ask your teacher or the person who is the organiser to complete these steps if you aren’t.
Step 3: Locate the “People” icon
– On your screen, look for the “People” symbol in the lower right corner. It appears to be little human figurines. Just click it.

Step 4: Review the List of Individuals
– There will be a list of everyone in the meeting appear on the right side of your screen. The names of everyone are visible.

Step 5: In step five, everyone is muted. Each name has a microphone symbol right next to it. Click on each person’s microphone symbol individually to silence everyone. It appears to be a little microphone When muted, it has a line through it.
Step 6: Confirm Muting : A pop-up box will display when you click on each person’s microphone icon, requesting your confirmation to mute them. Select “Yes” or “Mute” to affirm. Repeat this for every person on the list.

Step 7: Examine the Microphones : The mics in the list will all have a line across them once you’ve clicked the microphone icon next to everyone’s name and verified the mute. The gathering will be silent as a result of everyone being muted.
Unmute if necessary in step eight – Return to the list, click the person’s microphone icon once more, then select “Unmute” from the pop-up menu that appears. Only in this manner
A person can talk
And that’s how Google Meet is muted for everyone! It’s an excellent strategy to maintain silence when necessary. Just keep in mind to unmute everyone else and yourself when it’s time to converse and exchange views. Have fun during your meetings!
Muting everyone together
Important: Host Management needs to be activated in order to silence every member. Owners of meetings and calendar events have the ability to simultaneously silence every participant. After being muted, participants can unmute themselves. Discover how to set up Meet for online education.
Step 1: join the google meeting.
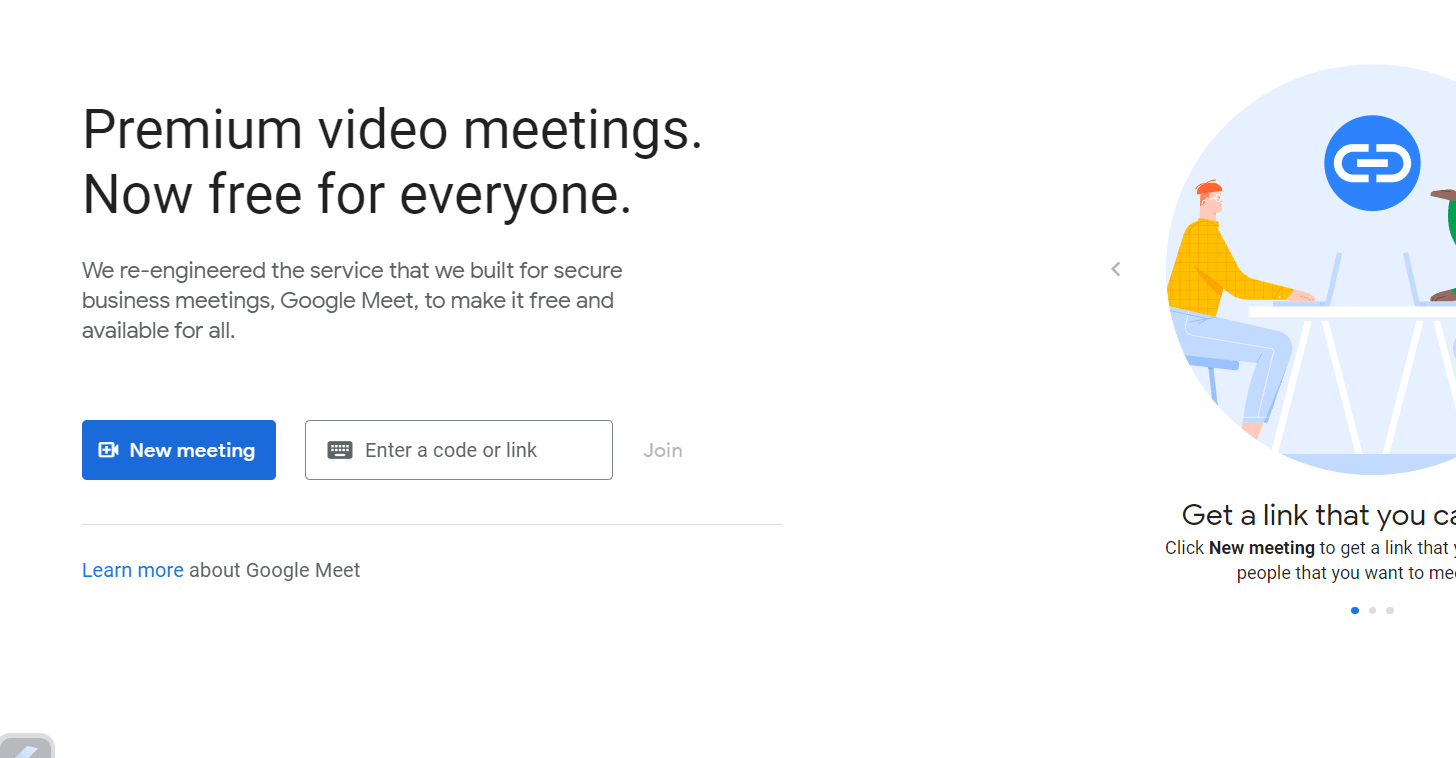
Step 2: go to host control.
That is placed at the bottom in the right corner.

Step 3: click on turn off their microphones.

Step 4: everyone will be muted together.

Conclusion
In todays world where virtual meetings have become commonplace the ability to mute all participants, in Google Meet is a skill that guarantees efficient and distraction communication. This feature empowers hosts and organizers to maintain orderliness eliminate background noise disturbances and enhance meeting experiences.
By utilizing the strategies provided in this manual you will be able to manage your Google Meet sessions. Whether you are an educator aiming to create a classroom atmosphere, a business leading team meetings or an individual seeking to optimize your online gatherings
By following the steps provided in this guide you can easily take control of your Google Meet sessions. Whether you’re an educator aiming for a classroom atmosphere, a business leading a team meeting or simply someone who wants to optimize their online gatherings these tips will help you achieve that.
Frequently Asked Questions about Muting Participants, in Google Meet
How do I mute all participants in a Google Meet session?
If you’re the organizer or host of the meeting you can mute everyone by clicking on the Participants button located at the corner of the screen and selecting “Mute all.”
2.Can participants unmute themselves after being muted by me?
No once you’ve muted all participants they won’t have the ability to unmute themselves. However they can send a request to unmute. As the host you have the option to grant or deny their request.
3. Is it possible to mute participants of muting everyone together?
Absolutely! You can individually mute participants by hovering over their video feed and clicking on the microphone icon. This gives you control over who’s muted and who’s n’t, during your meeting.
4.What happens when I mute everyone in a Google Meet session?
When you choose to mute everyone it means that all participants microphones will be turned off. They won’t be able to speak or transmit audio unless they or you individually unmute them.
5.Is there a number of participants that I can silence during a Google Meet session?
Google Meet has the capability to accommodate a number of participants (, up to 250 in G Suite Enterprise and Enterprise, for Education plans). If necessary you have the ability to mute all participants at once.
6. Can participants override my command if they’re using the Google Meet mobile app?
No participants cannot override the hosts command, whether they are using the desktop version or the mobile version of Google Meet.
7. Can I mute everyone before the meeting starts. Is it only possible, during a meeting?
You have the option to mute everyone before the meeting begins by scheduling it and configuring the default meeting settings to “Mute participants upon entry.” This will automatically mute all participants as they join the meeting.
8.Is there a way for me to unmute participants while keeping others muted?
Absolutely! As the host you can selectively unmute participants while keeping others muted. Simply hover over their video feed. Click on the microphone icon to unmute them individually.
9.What should I do if I accidentally mute someone who needs to speak during the meeting?
In case you accidentally mute someone they can request to be unmuted. You have control over granting their request to allow them to speak. Additionally you can choose to unmute them on a basis.
10. Is there any method that prevents participants, from unmuting themselves during a meeting?
By default participants have the option to request to unmute themselves during the meeting. As the host you have the authority to accept or decline these requests. However if you prefer you can disable the “Allow participants to unmute themselves” feature, in the meeting settings to limit their ability to unmute themselves.
