Table of Contents
- Introduction
- Be at ease; we are here to assist you in troubleshooting and resolving this problem -“No Camera Found”
- 1. Verify Hardware Connections
- 2. Permit use of the camera
- 3. Exit background applications
- 4.Use Apple assistance
- 5.Check the Permissions of the Browser
- 7.Speak with Support
- People also ask:
Introduction

The “No Camera Found” problem might be annoying while using Google Meet, a great tool for online meetings and video conferencing. You cannot share your video stream with others because Google Meet is unable to access or recognize your camera due to this problem.

Be at ease; we are here to assist you in troubleshooting and resolving this problem -“No Camera Found”
1. Verify Hardware Connections
Make sure your camera is physically attached and operating properly as the first step.What you should carry out is:
- If you’re using an external webcam, check that your computer or other device is connected correctly. Look for any damage or loose connections on the USB cord.
- Built-in camera: Make that the camera on laptops and other devices with built-in cameras is not physically obscure or hidden by anything, such as a sticker or a piece of tape.
2. Permit use of the camera
Your camera must be accessible for Google Meet. You must activate this permission if you previously rejected it:
– In a web browser on a computer:
- Launch a browser and navigate to Google Meet.


2. Select the camera or padlock symbol located in the address bar, which is often at the top of the screen.

3. Verify that “Camera” is set to “Allow” in the permissions section.

4. the website and verify that your camera is functional.
– Using a Mobile App
- Launch the Google Meet program.
- Access the device’s settings.
- Locate the Google Meet application and confirm that it is authorized to use the camera.
3. Exit background applications
Google Meet may occasionally be unable to access your camera if other programs or browser extensions are currently utilizing it. What you should do is:
– In a web browser on a computer:
- Exit any other programs, such Zoom or Skype, that could be utilizing the camera.
- Turn off or delete any browser add-ons that can obstruct access to the camera.
- Close any background apps that could be using the camera, such as your camera app or other video conferencing apps, on mobile devices.
- Reinstall or Update the Camera Driver
Problems might arise from outdated or damaged camera drivers. How to reinstall the camera driver is described here:
If you are using Windows , select device manager after start the button . The “Cameras” or “Imaging devices” section needs to be expanded.
From the right-click menu of the camera, select “Update driver” or “Uninstall device,” then reinstall the driver.
4.Use Apple assistance
1.Select “About This Mac” from the “Apple menu” on a Mac before selecting “System Report.”
2.Choose “Camera” from the “Hardware” menu of choices.There is a problem if your camera has a yellow triangle on it.
- You might need to get in touch with Apple assistance in such situation
5.Check the Permissions of the Browser
Assuming you’re using Google Meet on a web browser, confirm that your browser has to see the camera:
There is Google Chrome being utilized.
- click the three dots that is placed in the top-right corner.

2. then select Privacy and security
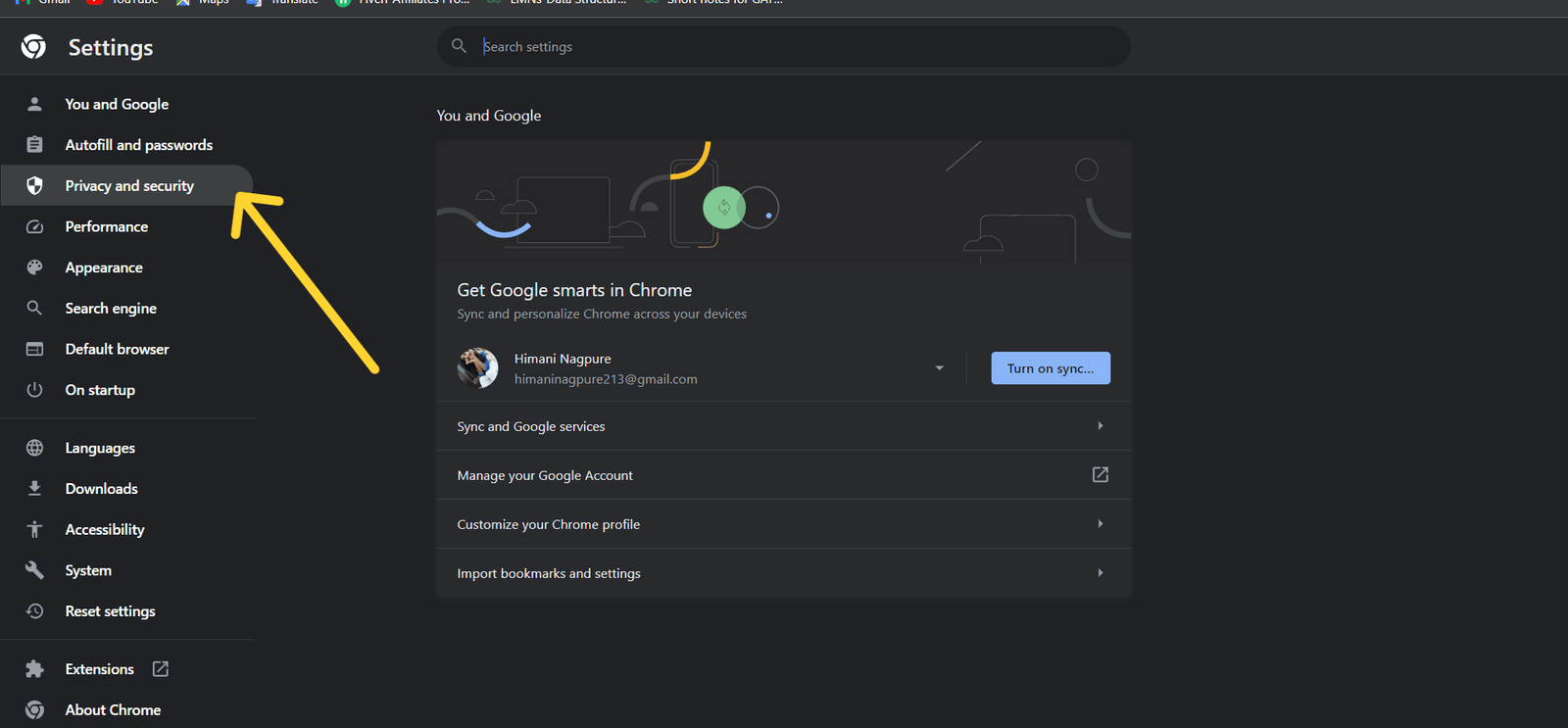
3. select the Site settings.

4. Choose “Camera” from the list of “Permissions,” then tick the box to approve Google Meet.
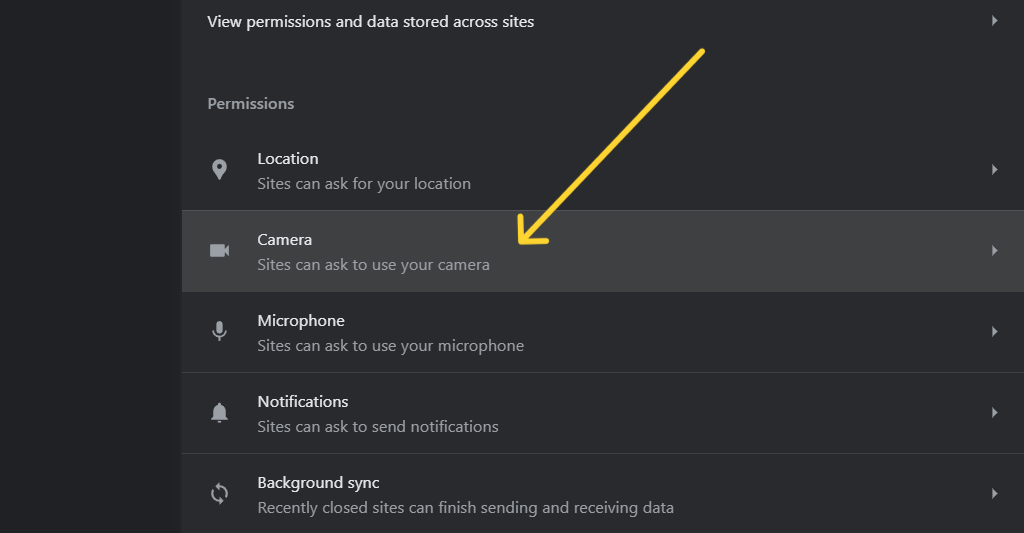
Regarding Mozilla Firefox:
- Select the top-right corner’s three-line menu icon.
- Click “Options” before choosing “Privacy & Security” and “Permissions.”
- Double-check that Google Meet is activated next to “Camera.”
6.Restart Your Device
Sometimes a simple restart will fix software issues and update the camera on your device:
– Try Google Meet once again after restarting your computer or mobile device.
7.Speak with Support
You should contact Google help or the support of the company that makes your device if none of the aforementioned fixes resolves your “No Camera Found” problem on Google Meet. They can offer specialist assistance and troubleshoot certain hardware-related problems.
setup of software.
The “No Camera Found” problem on Google Meet should often be fixed by one of the aforementioned fixes, allowing you to conduct uninterrupted video conferences and meetings. Enjoy your video conference!
People also ask:
1. What does it indicate when I encounter the “No Camera Found” error while using Google Meet?
The occurrence of the “No Camera Found” error means that your camera cannot be detected or accessed by Google Meet. This particular issue hinders your ability to utilize video functionality during meetings.
2.How can I resolve the “No Camera Found” error, on Google Meet?
Here are some troubleshooting steps you can follow;
1.Check Your Camera Hardware;
Start by ensuring that your camera is correctly connected to your computer. If you are using a camera check that it is securely plugged in.
2.Restart Your Computer;
Sometimes simply restarting your computer can resolve any hardware detection issues. Try restarting. Then attempt to use Google Meet
3. Browser Permissions;
It is possible that Google Meet does not have permission to access your camera. Open your browser settings. Verify if Google Meet has been granted permission to use your camera. Look for the camera icon, in the address bar. Adjust permissions as necessary.
4.Verify Your Camera Privacy Settings;
Some operating systems, like Windows 10 have settings that control camera privacy. Make sure these settings are adjusted to allow access, to your camera.
5.Make Sure Your Browser is Compatible;
Confirm that you are using a browser that is supported by Google Meet. For the experience it is recommended to use Google Chrome. If you are currently using a browser try switching to Chrome to see if the issue persists.
6.Make sure your browser is updated to the version as outdated versions can sometimes cause camera problems.
7.Check if there are any updates, for your camera drivers and install them. Outdated or corrupted drivers can also lead to issues with camera detection.
- Before using Google Meet ensure that no other applications are currently using your camera. Close any programs that might be accessing the camera and then try Google Meet again.
- If you are using a VPN or proxy try disabling it as it could potentially interfere with the camera access in Google Meet.
- On Windows you can utilize the Camera Troubleshooter feature to identify and resolve any camera related problems. Access it, by going to Settings > Update & Security > Troubleshoot > Additional. Select “Camera.”
