Table of Contents
Introduction
Google Meet has become a tool for meetings and collaboration enabling individuals and teams to connect seamlessly from different locations. While Google Meet offers features there might be certain actions that are not immediately apparent such as changing the host of a meeting. In this FAQ guide we will explore the step by step process of changing the host in Google Meet addressing queries and providing instructions. Whether you’re organizing a meeting, presenting or participating knowing how to change the host can prove invaluable for ensuring a virtual meeting experience.

Have you ever wondered how to switch the host of a Google Meet? Google Meet is an excellent tool for online classes and gatherings, thus meeting management skills are crucial. In this post, whether you’re using a computer, tablet, or smartphone, we’ll examine what a host can do and how to switch hosts in a Google Meet.
Introduce yourself to Google Meet.
A program called Google Meet enables individuals to participate in online video conferences and courses. When you can’t meet in person, it’s a terrific method to interact with friends, instructors, or coworkers. The host of a Google Meet is the person in charge of the meeting and is given unique permissions.
The host has the power to call the meeting to order, mute individuals, and even switch roles. Let’s find out more about the abilities of a host.
A Host’s Authority:
The following are some significant duties and skills that the Google Meet host must possess:
- Starting the Meeting:The meeting’s host has the power to call it to order.
- Managing attendees: They can restrict who may talk, remove individuals from the meeting, and mute or unmute attendees.
- Sharing Content: The meeting’s host can show everyone in the room their screen or papers.
- Changing the Host: Most crucially, if necessary, the host can switch to a different host role.
Let’s now examine how to modify the host role on various devices.
In Google Meet, changing the host On a Computer
- Start a Google Meet meeting on your computer by joining or starting one.
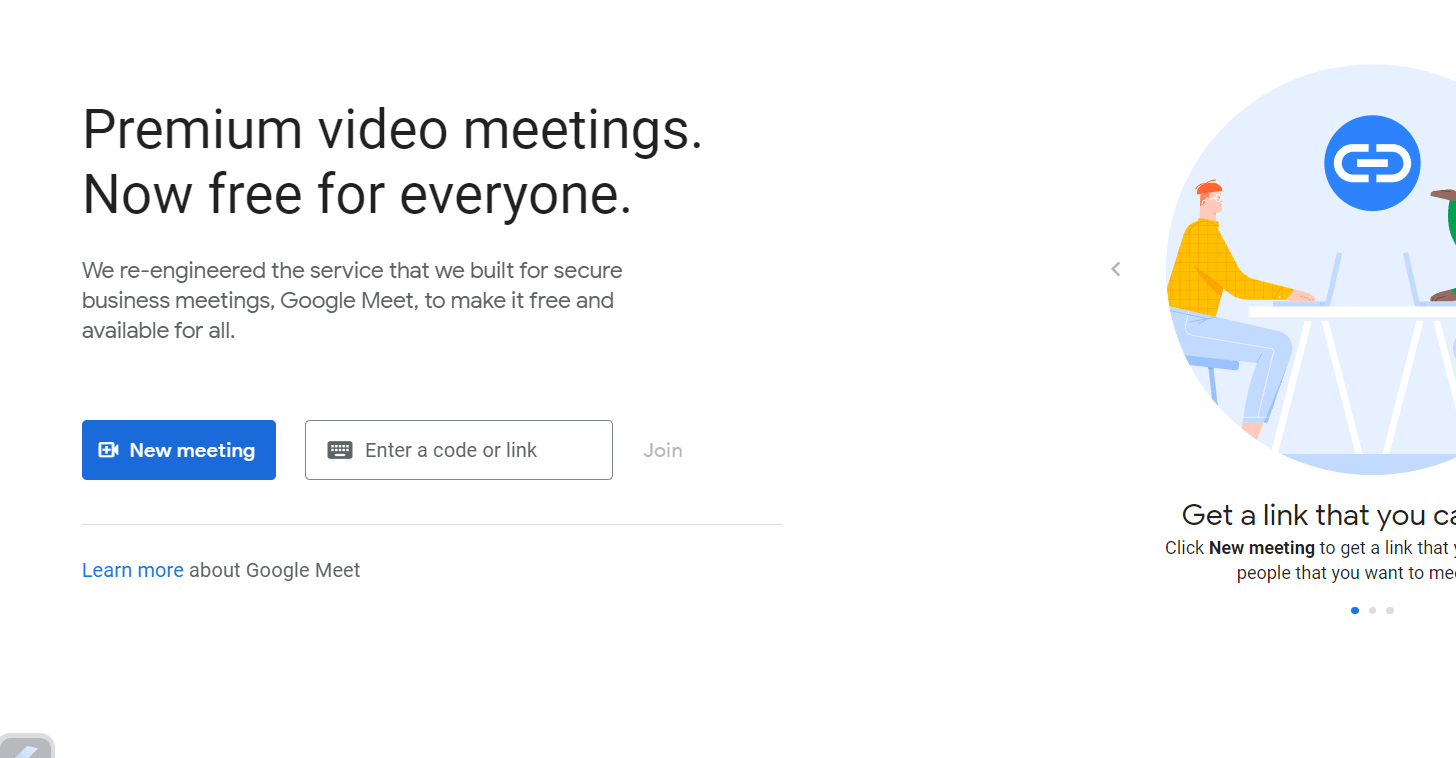
- Select the Participants button as follows: A “Participants” button may be found in the lower-right area of the screen. Just click it.

3.Locate the Person You Want to Make the Host: Look for the participant you want to designate as the new host.

- Select “More Options” Select the three-dot (ellipsis) icon () next to their name.
- Choose “Make Host”: From the menu that displays, select “Make host.” If prompted, confirm your decision.
- The New Host: The individual you chose will now assume the role of the new host and be granted host rights.
When using a tablet or smartphone
- Open the Google Meet App: Switch on your tablet or smartphone and open the Google Meet app.
- Join an existing meeting or start a new one.
- Tap on the participants : you can find the participants at the bottom of the screen
- Find the New Host: Look through the list of participants to find the person you wish to serve as the new host.
- Click “More Options” Click the ellipsis (three dots) icon () next to their name.
- Select “Make Host” from the menu that opens, and confirm your selection if prompted.
- New Host: The person you selected will now take over as meeting host.
It’s helpful to have the option to switch hosts in Google Meet, especially if the original host wants to leave or needs to delegate meeting management. Therefore, keep in mind these easy procedures the next time you’re in a Google Meet and you need to change the host, and you’ll be able to do it with simplicity. Continue to gain knowledge and explore the world of online meetings!
Conclusion
To sum it up understanding how to change hosts in a Google Meet is a skill, for both organizers and participants of meetings. It ensures a transition of control during meetings. Allows for more effective management of virtual gatherings.
Although the procedure is simple it’s important to keep in mind that only the current host has the power to transfer the host role. By following the steps provided in this FAQ guide you can confidently manage the process of switching hosts in Google Meet whenever necessary. As online meetings remain vital in both our personal lives becoming proficient in these features can greatly improve the overall meeting experience, for all participants.
Frequently Asked Questions
1.What does “Host” mean in Google Meet?
The term “host” in Google Meet refers to the person who has control over meeting functions like muting participants sharing screens and ending the meeting. The host is typically responsible, for initiating the meeting and managing its settings. Understanding how to transfer these controls to another participant is crucial if you need to change the host.
2. How can I change the host in Google Meet?
In what situations might I have to switch the host in a Google Meet?
There are instances where changing the host may be required;
If the original host needs to leave the meeting. Someone else must take charge.
If the person who started the meeting isn’t the person to manage it.
If you want to hand over control and responsibilities to another participant during the meeting.
3.Is it possible to switch hosts mid-meeting?
No not anyone can switch the host during a meeting. Only the current host has the authority to transfer the hosting role to another participant. Participants or co hosts cannot initiate this process.
4.How can I change the host in a Google Meet?
Step 1; If you are currently the host hover your mouse over the participant whom you want to assign as the host.
Step 2; Click on the three dots that appear next, to their name.
Step 3; From the menu choose “Change role to host.”
Step 4; A confirmation dialog box will appear. Click “Change” to confirm.
5.What happens after I change the host?
Once you have successfully changed the hosting role the new host will gain control over meeting functions. They will be able to mute participants share their screen and manage meeting settings.
