Table of Contents
- Introduction
- Transforming Your Virtual Space with Google Meet’s Background Features
- Title: In Google Meet, how do I blur the background before a video call?
- Background Blur’s Importance
- Method of blurring the background before a video call:
- conclusion
- People also ask:
- 1.What does background blur mean, in Google Meet. Why is it beneficial?
- 2. How can I activate the background blur feature in Google Meet?
- 3.What are some used applications or extensions for implementing background blur in Google Meet?
- 4.How can I. Use an extension or application to create a background blur?
- 7.Is it possible to activate the background blur feature, in Google Meet without using any third party tools?
Introduction
Transforming Your Virtual Space with Google Meet’s Background Features
In the age of virtual meetings and remote work, Google Meet has become an essential tool for connecting with colleagues, friends, and loved ones. To make your virtual meetings more engaging and visually appealing, Google Meet offers a range of background features, including the much-loved blur background option.
These background features allow you to transcend your physical surroundings and transport yourself to a professional office, a serene beach, or even the depths of space. Whether you want to maintain privacy, add a touch of fun, or simply change your background to suit the occasion, Google Meet’s background features have got you covered.
In this article, we’ll dive into the world of Google Meet’s background features, exploring how to blur your background and change it to a variety of exciting settings. Get ready to learn how these features can transform your virtual meetings and add a touch of creativity to your online interactions. So, let’s explore the art of background customization in Google Meet!
Title: In Google Meet, how do I blur the background before a video call?
Whether for business meetings, online seminars, or just keeping up with friends and family, video conversations have become an indispensable part of our lives. However, there are occasions when we may not want to let others into our space. The backdrop blur function in Google Meet is useful in situations like these. This post will show you how to obscure the backdrop in Google Meet before initiating a video conference so that you can keep your meetings private and the attention on you.
Background Blur’s Importance
Imagine that you are ready to join a video conference, but you want to keep your personal area private or your surroundings are a little dirty.
You may achieve that by using the backdrop blur tool in Google Meet. Your face is kept in sharp focus while your surroundings are kept out of focus. It’s an excellent tool for setting up a virtual conference that is more professional and uninterrupted. Let’s discover how to employ it!
Method of blurring the background before a video call:
Step 1: Open Google Meet as Step 1
– Start by launching a web browser on your computer, such as Chrome, Firefox, or Edge.
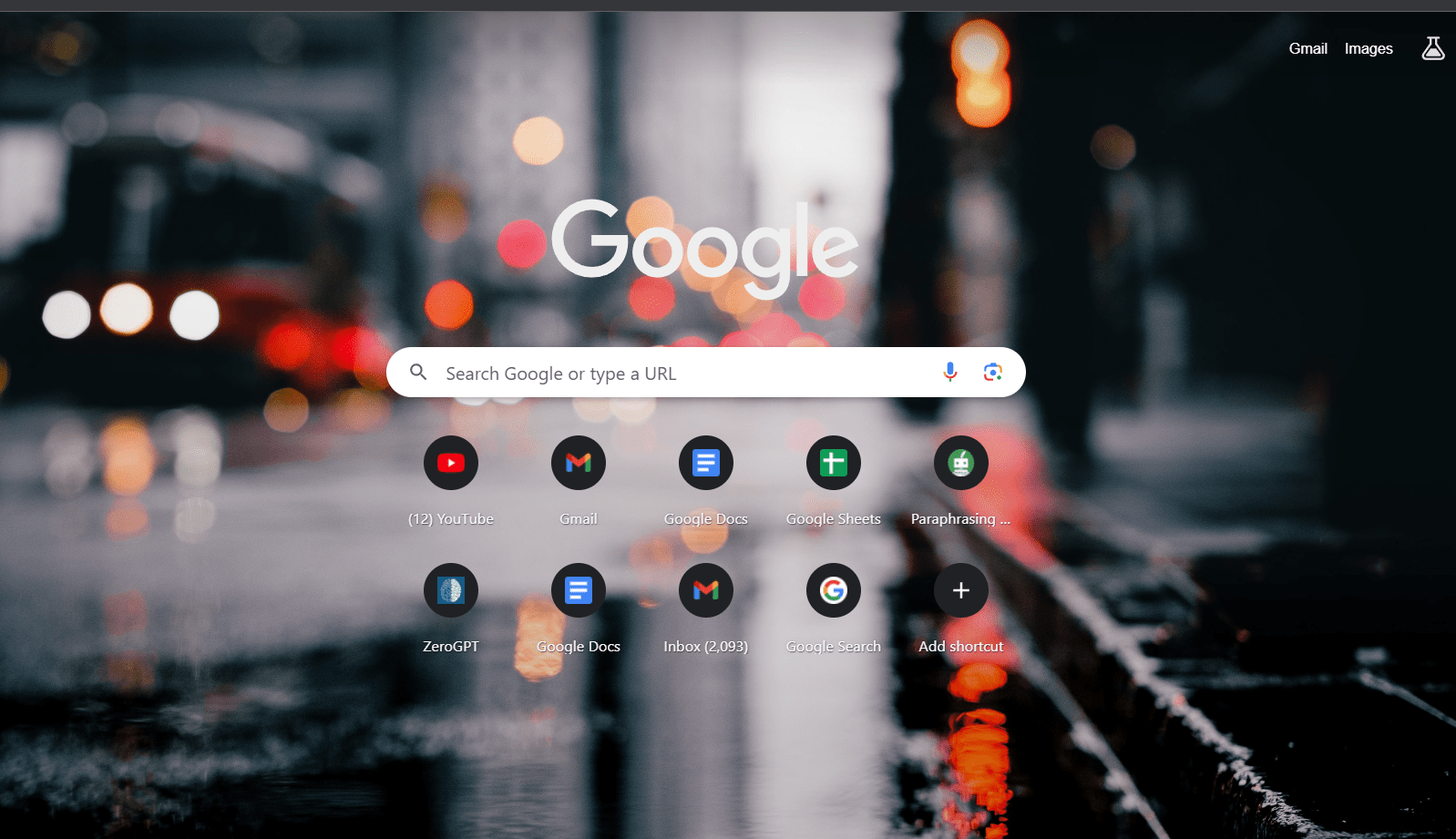
Step 2: Attend or Host a Meeting
– Using the supplied link, you may initiate a new meeting or join an existing one. To begin a meeting if you are the organiser, click “Start a meeting.”
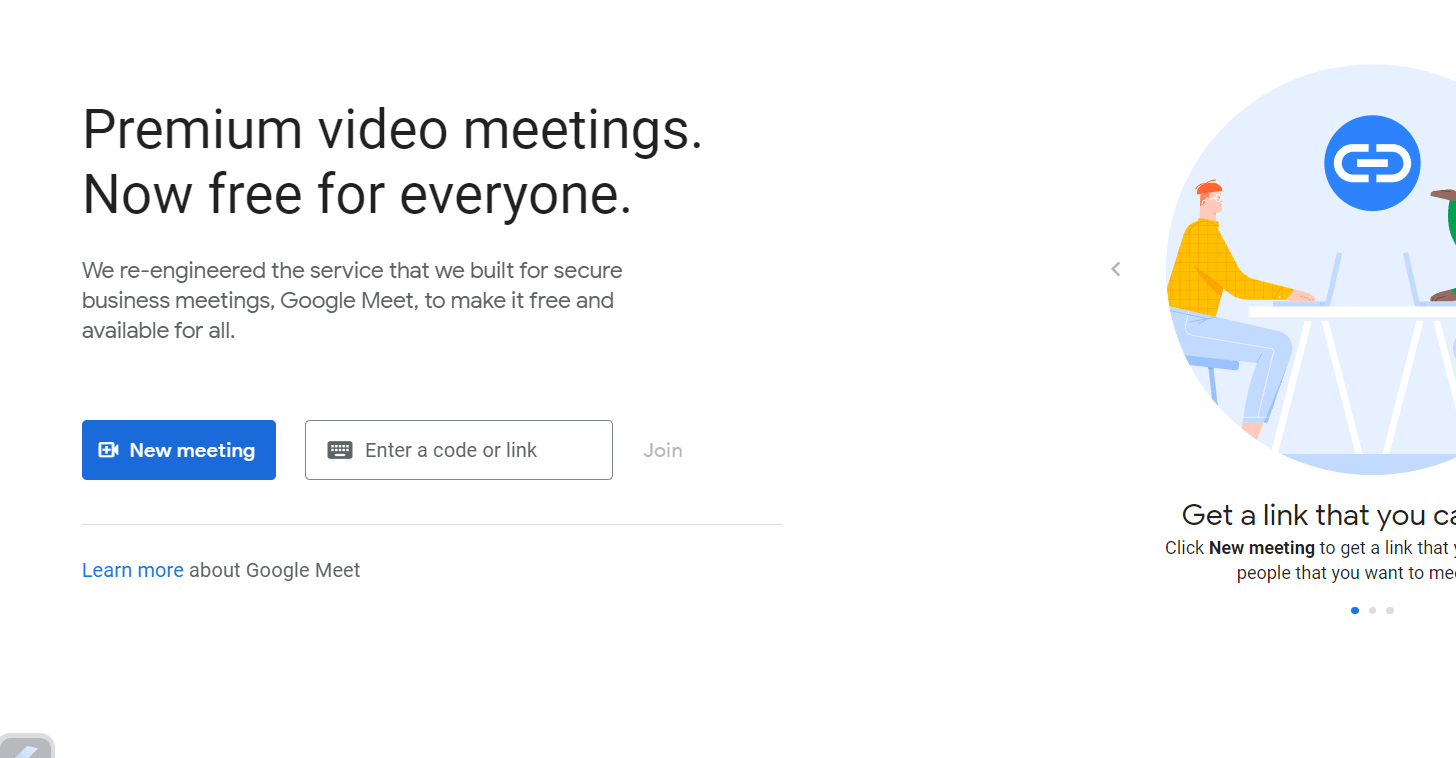
Step 3: Verify Your Microphone and Camera
Check your camera and microphone if they are working good or not before entering in the meeting

Step 4: join in the meeting.
Ask to join the meeting

Step 5: Access the “Change Background” feature in step five.
– As soon as you are seated in the conference, glance at the screen’s lower right corner. Three dots will appear (like this:…). Tap on them.

Step 6: Select “Change Background” or “apply visual effects” in step six.
– When you click the dots, a menu will appear. Search for and select “Change Background.”

Step 7: select Blur your background in Step 7
– The “Blur” option is included in the backdrop choices. To add a backdrop blur effect, click it.

Step 8: Join the meeting with a blurred background in step eight.
As soon you choose the blur option your background will blur Click “Join Now” to get started.
To attend the meeting with your backdrop blurred, click “Join Now”.
Step 9: Enjoy Your Blurred Background in Step 9
Your face will now be plainly visible in your video conference while the surrounding remains blurry. This keeps the attention on you while preserving your privacy.
conclusion
A professional and private meeting space is the conclusion.
You may conduct yourself professionally and keep your surroundings private during video chats by using Google Meet’s backdrop blur function. This application gives your online meetings an additional degree of ease and privacy, whether you’re working from home, taking online courses, or interacting with friends. Confidently enjoy your video calls!
People also ask:
1.What does background blur mean, in Google Meet. Why is it beneficial?
Background blur in Google Meet refers to a feature that allows you to obscure or blur the view of your background while on a video call. It serves the purpose of maintaining privacy and ensuring that the focus remains on the speaker than their surroundings.
2. How can I activate the background blur feature in Google Meet?
As of my update in September 2021 Google Meet does not currently provide a built in option for background blurring. However you can explore solutions like using third party applications or extensions designed for virtual backgrounds or background blurring to achieve this effect.
3.What are some used applications or extensions for implementing background blur in Google Meet?
There are popular choices when it comes to applying background blur in Google Meet, such, as Snap Camera, ChromaCam and XSplit VCam. These tools can be. Integrated with your computers system so that they seamlessly work alongside your Google Meet sessions.
4.How can I. Use an extension or application to create a background blur?
To add a background blur feature follow these steps;
. First download and install the desired extension or application on your computer.
. Next open Google. Either start a meeting or join an existing one.
. During the meeting locate the background or background blur option provided by the installed tool.
. Finally adjust the settings according to your preferences to achieve the desired background effect.
5.Do I need any specific camera or hardware requirements to utilize background blur applications, with Google Meet?
Background blur applications can generally work with types of webcams; however it’s worth noting that the quality of the blur effect might vary depending on your cameras capabilities and the software you are using.
6.Is it possible to use custom images or backgrounds when using background blur applications in Google Meet?
Absolutely! Many background blur applications offer support, for custom images or backgrounds so that you can choose an image to replace your background during a video call.
7.Is it possible to activate the background blur feature, in Google Meet without using any third party tools?
Based on my information Google Meet does not currently offer a built in background blur feature. Users have been utilizing third party tools to achieve this effect. It’s advisable to stay updated with any features that may be introduced by Google Meet in the future.
