Table of Contents
- Introduction
- Fixes For PCs And Mobile Devices: Google Meet Microphone Issues
- Conclusion
- People also ask:
- 1.Why isn’t my microphone functioning properly in Google Meet?
- 2.What should I do if my microphone doesn’t work while I’m, on a Google Meet call using my computer?
- 3. How can I give permission for my microphone to be used in Google Meet on my browser?
- 4. Can I connect a microphone to my PC. Use it with Google Meet?
- 5. What should I do if my devices microphone is not working during a Google Meet call?
- 6. Is there a way to test my microphone before joining a Google Meet call?
Introduction

Have you ever had a microphone issue during a Google Meet session? We are going to explain the reason and also how to fix it.
For online meetings, online learning, and maintaining relationships with friends and family, Google Meet is an excellent tool. However, occasionally you could experience problems with your microphone not functioning properly. Nobody else in the room can hear you talk as a consequence. The good news is that there are simple ways to make your microphone functional once more. It may occur for a number of causes.
Fixes For PCs And Mobile Devices: Google Meet Microphone Issues
Typical Causes of Microphone Problems
Let’s look at the possible causes of your microphone malfunction before we go on to fixes:
- Microphone Approval* On occasion, Google Meet may not be able to access your device’s microphone because the permission settings are incorrect.
- Hardware issues: There could be a problem with the microphone on your device, such as a loose connection or a hardware defect.
- Software *Errors: The functionality of the microphone may occasionally be interfered with by software issues or conflicts.
Let’s now investigate how to resolve these problems on both PCs and mobile devices.
Computer fixes
1.Verify the microphone’s permission
– In the Google Meet tab, click the microphone icon. Usually, it’s at the bottom of the display.
– Ensure that the microphone is turned on and that Google Meet has access to it.
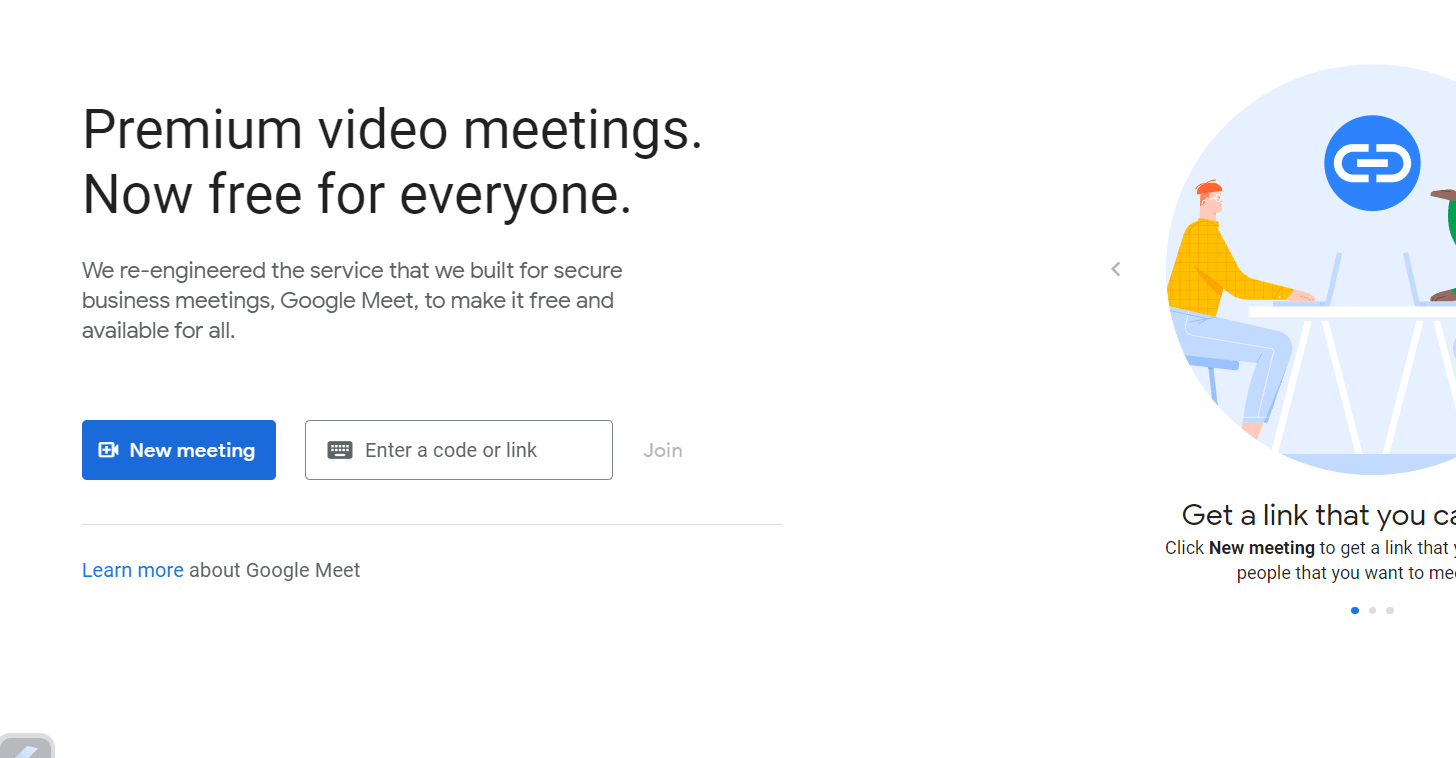
- Start or join the Google Meet as the first step.

2. Modify System Preference.
On a computer running Windows, select “Settings” > “Privacy” > “Microphone.” Make sure Google Meet allows the microphone

3.Select privacy-

4.Click on the microphone –
Launch “System Preferences” on a Mac and select “Security & Privacy” then “Microphone.” Make that the microphone can be used by Google Chrome or Google Meet.

Click on the microphone –
5.Start Chrome and refresh.
Reopen Google Chrome after closing it, then rejoin the Google Meet meeting.
6.Start your computer over
Restarting the computer might occasionally fix software bugs that are causing microphone problems.
Mobile Device Fixes
- Verify the App Permissions
– Open the “Settings” menu on your mobile device and select “Apps” or “Application Manager.”
-Search for Google Meet, touch on it, and make sure the microphone permission is turned on.
- Restart the application
– Reopen Google Meet after closing it. Once more, check to determine if your microphone is operational.
- Start your device over
– Similar to a PC, restarting a mobile device typically resolves microphone problems.
Update the app, please.
– Verify that the Google Meet app is running the most recent version. Problems can occasionally be solved by upgrading.
If you’ve tried these repairs and your microphone is still not functioning, there may be a hardware issue. Asking a parent, guardian, or a tech-savvy adult for assistance in this situation is preferable.
Remember that while technology can occasionally be challenging, with a little debugging you can return to your Google Meet sessions with a fully functional microphone. Keep studying and interacting with others online, and don’t be hesitant to ask for assistance if you need it.
Conclusion
Having issues with the microphone during Google Meet sessions can disrupt communication and collaboration. Resolving these problems involves checking both hardware and software settings ensuring permissions and following troubleshooting steps, as necessary. Remember that these microphone problems can occur on both computers and mobile devices so the solutions may vary depending on the platform you’re using.By following the steps provided in this guide and reaching out for help if needed you can guarantee a performance of your microphone during Google Meet sessions ultimately enhancing your meeting experience.
People also ask:
1.Why isn’t my microphone functioning properly in Google Meet?
There can be reasons, behind microphone troubles during a Google Meet session, such as hardware issues, browser settings or permission problems.
2.What should I do if my microphone doesn’t work while I’m, on a Google Meet call using my computer?
- Make sure your microphone is physically connected and not on mute.
- Verify that your browser has been granted permission to access your microphone.
- Test your microphone in applications to check if its functioning correctly.;
3. How can I give permission for my microphone to be used in Google Meet on my browser?
To grant permission, for your microphone in Google Chrome;
- Click on the padlock or the “Not secure” icon located in the address bar.
- Look for the “Microphone” option. Choose “Allow.”
4. Can I connect a microphone to my PC. Use it with Google Meet?
Absolutely! You can connect a microphone to your PC. Use it with Google Meet. Just make sure its properly connected and selected as the input device in both your system settings and Google Meet settings.
5. What should I do if my devices microphone is not working during a Google Meet call?
If you’re using a device here are a few things you can check;
. Make sure there are no physical obstructions or blockages on your devices microphone.
. Verify that Google Meet has been granted access to use your devices microphone by checking your devices settings.
6. Is there a way to test my microphone before joining a Google Meet call?
Yes, absolutely! You can test your microphone before joining any meeting, on Google Meet by following these steps;
. Click on either your profile picture or initials
. Select “Settings.”
7.To resolve any microphone issues on a PC follow these steps
1.Go to the “Audio” section. Select the “Test your microphone” option.
2.If you’re experiencing problems try restarting your computer.
8.How do I fix problems, with the microphone on my phone?
To troubleshoot microphone issues on your device;
Check the app permissions for Google Meet on your device.
Reopen the Google Meet app.
Restart your phone.
Consider using headphones that have a built in microphone.
9.What if my microphone works in apps but not in Google Meet?
If your microphone functions properly in apps but not in Google Meet it could be a problem to the browser you’re using. Try switching to a browser. Check the microphone settings within your current browser.
10.Can network issues affect microphone performance?
Yes network problems can sometimes impact how well your microphone works during Google Meet sessions. A weak or unstable internet connection can result in difficulties.
