Table of Contents
- Introduction
- Before we investigate your permissions there are a things you should consider;
- Here are the steps to resolve camera issues in Google Meet on a Chromebook;
- To allow microphone access follow these steps;
- In laptop:
- How to Fix Camera Failed in Google Meet in Chrome
- conclusion
- 2.How can I resolve the “Google Meet Camera Failed” error?
- 3. What should I do if my camera works fine in applications but not in Google Meet?
- 4.How do I provide Google Meet with camera access if it has been denied?
- 5.Why is my camera producing low quality images on Google Meet?
- 6.Is it possible to switch between cameras on Google Meet if I have than one connected to my device?
Introduction
There can be some issue when in a meeting your camera is not working and it shows you camera failed when you join the meeting in google meet. There can be many reasons when your camera is not working.
Video conferencing software is software that allows two or more people to emulate a person-to-person meeting over the internet using real-time, multidirectional video and audio streaming.
Video conferencing is a live video-based meeting between two or more people in different locations using video-enabled devices. Video conferencing allows multiple people to meet and collaborate face to face long distance by transmitting audio, video, text and presentations in real time through the internet.
Before we investigate your permissions there are a things you should consider;
- Make sure your camera is properly connected.
- Check that no other applications are currently using your camera by referring to the Task Manager.
- If you have multiple cameras installed ensure that the one you want to use is set as active.
- Confirm that you are using the version of Google Meet.
- Enable your camera before joining the meeting.
Here are the steps to resolve camera issues in Google Meet on a Chromebook;
- Start by clicking on the Settings icon located in the system tray.
- From there choose Privacy and Security.
- Next select Site Settings.
- Locate the Camera option. Click on the arrow to expand it.
- Scroll down until you find https;//meet.google.com/ listed under the Block section.
- Click on the arrow next, to Camera. Change the permission to Allow.
- You should now see “https;//meet.google.com/” appear under the Allow section.
To allow microphone access follow these steps;
- Again click on Settings in your system tray.
- Select. Security.
- Choose Site Settings this time.
- Click on the arrow to Microphone to expand it.
- Scroll down until you find “https;//meet.google.com/” listed under the Block section for Microphone settings.
- Click on the arrow next to Microphone. Change the permission to Allow.
- “https;//meet.google.com/” should now be visible under the Allow section.
These steps will help you grant camera and microphone access for Google Meet, on your Chromebook.
In laptop:
First check the camera setting from your menu–
- Open the start menu and click on the setting.

- Click on the settings
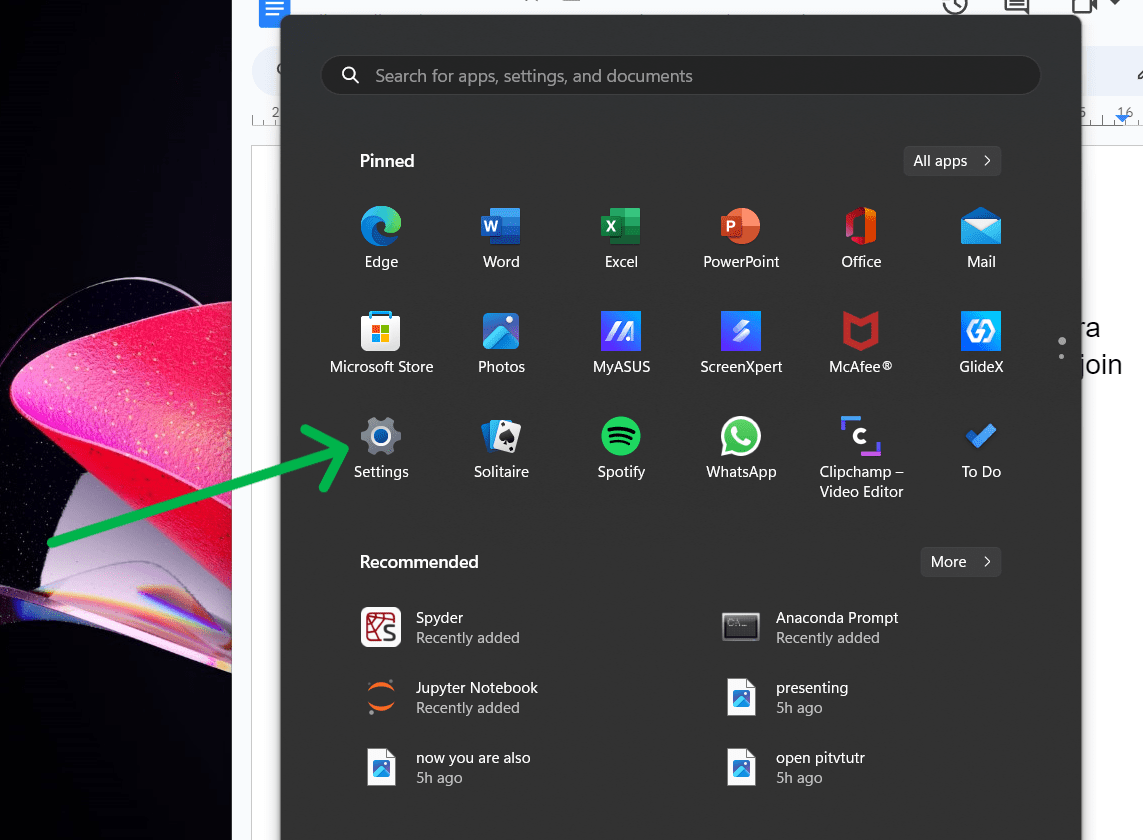
- Click on the privacy and security
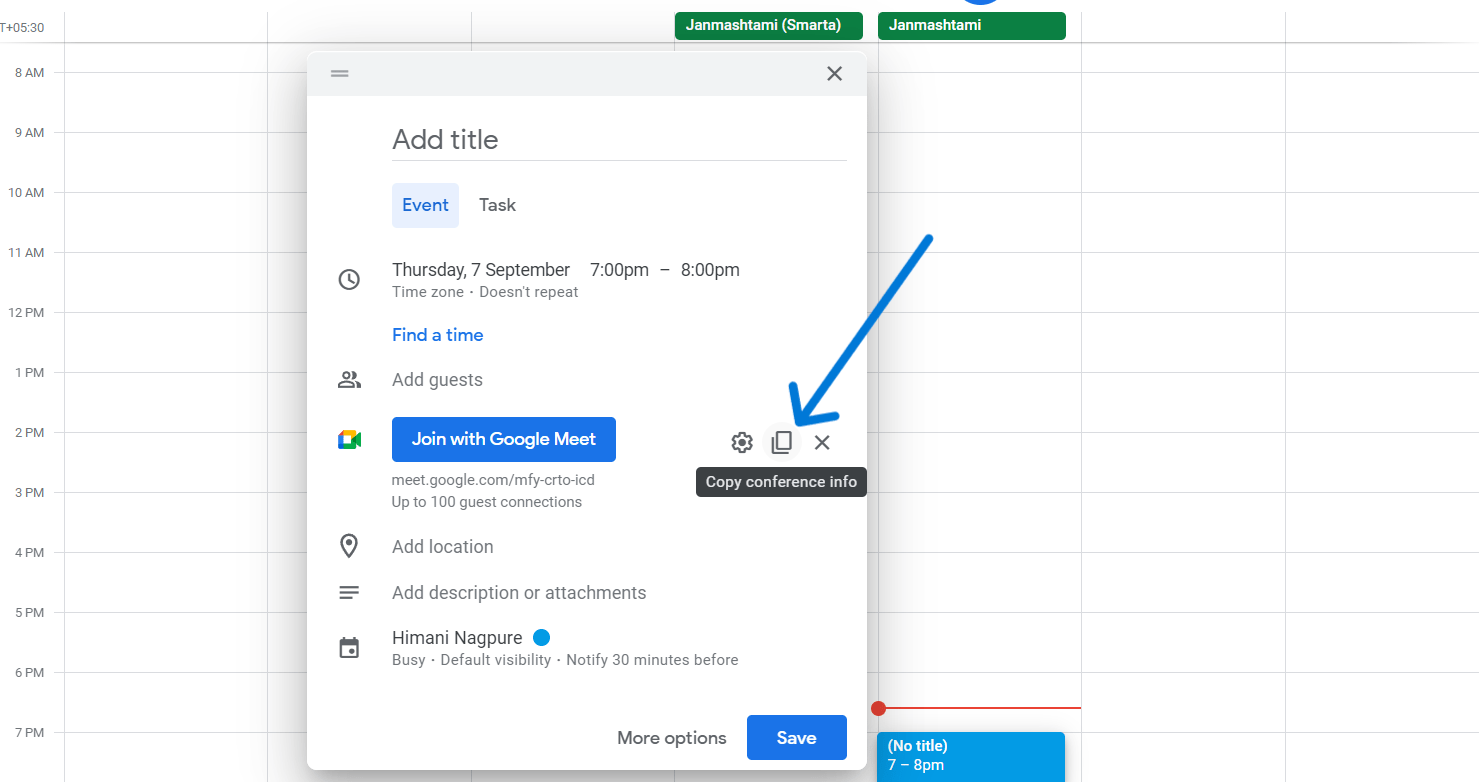
- Click on the camera

- Give camera Access to the app

How to Fix Camera Failed in Google Meet in Chrome
To allow google meet access to your camera you need to follow this steps.
- Open your google and click on the three dots.

- Click on the settings

- Click on the privacy and security.
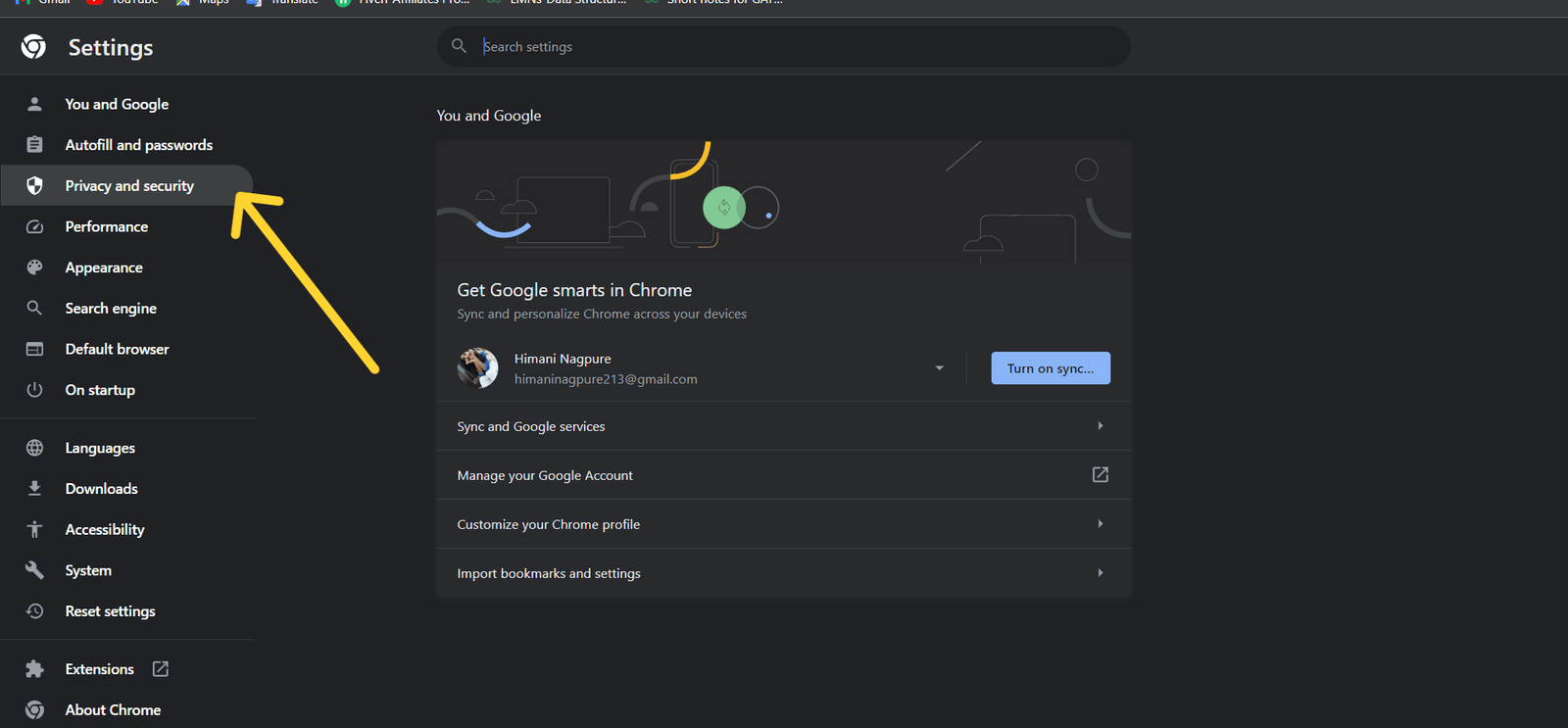
- Click on the site settings.

- Click on the camera
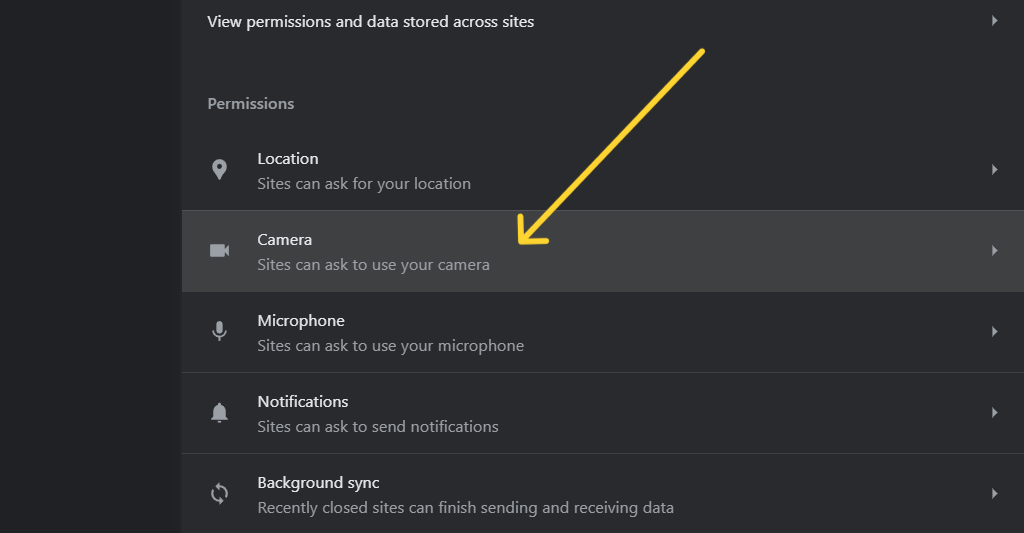
- Now give camera allow access to the google meet

You can access the camera from here.
If you come across the “Google Meet Camera Failed” error while using Google Meet on a device here are some steps you can take to address the issue;
- Check your internet connection. Ensure it is stable.
- Close the Google Meet app. Reopen it to see if that resolves the problem.
- Restart your device. Try accessing Google Meet again.
- Verify that you have granted camera permissions to Google Meet in your device settings.
- If none of these steps resolve the issue consider updating the Google Meet app or contacting their support team for assistance.
conclusion
Remember that technology is constantly evolving so it’s always an idea to check for any updates or changes in functionality related to backgrounds on Google Meet.
Please note that these suggestions are based on troubleshooting steps and may not guarantee a solution, in every case.
People also ask:
1.What does it mean when I see the error message “Google Meet Camera Failed “. Why does it occur?
When you encounter the error message “Google Meet Camera Failed ” it means that Google Meet is unable to access or utilize your camera. This can be due, to reasons, such, as hardware problems, browser settings or permissions.
2.How can I resolve the “Google Meet Camera Failed” error?
Here are some common troubleshooting steps you can try;
. Verify if your camera is functioning properly in applications.
. Make sure that you have granted Google Meet permission to access your camera.
. Restart your browser or device.
. Attempt using a browser.
. Update your browser to the version available.
. Disable any browser extensions that might interfere with the camera.
3. What should I do if my camera works fine in applications but not in Google Meet?
If your camera functions elsewhere the issue could be related to your web browser. You can try resolving this problem by clearing your browsers cache and cookies or using a web browser
4.How do I provide Google Meet with camera access if it has been denied?
If you accidentally denied access, to your camera or if its blocked you can usually adjust this in the settings of your browser. Locate the site permissions or camera settings in your browser. Make sure that Google Meet has permission to access your camera.
5.Why is my camera producing low quality images on Google Meet?
If you’re experiencing an low quality camera feed, on Google Meet it could be due to lighting conditions a slow internet connection or camera settings. Make sure you have lighting check your internet speed and adjust your camera settings if possible.
6.Is it possible to switch between cameras on Google Meet if I have than one connected to my device?
Absolutely! When you’re in a Google Meet call simply click on the camera icon to activate it. Then click the arrow located next to the camera icon. From there you can choose a camera option from the list of devices.
7. What troubleshooting steps should I take if I keep encountering the “Google Meet Camera Failed” error?
If you’re still facing this issue here are some troubleshooting steps you can try;
. Restart your device.
. Update your devices camera drivers.
. Check for any software or system updates.
. Test your camera on another computer or device to rule out any hardware problems.
8.Can I utilize backgrounds, in Google Meet if my camera isn’t functioning properly?Based on the information I have as of my update, in September 2021 Google Meet does not include a feature for backgrounds. However you can utilize third party applications or extensions to achieve this effect if desired.
