Are you tired of staring at columns of numbers in your Excel spreadsheets, trying to make sense of the data? What if there was a way to quickly visualize trends and patterns within your data without the need for complicated graphs and charts? Well, look no further than Excel’s Sparklines.
Sparklines are mini graphs that can be easily embedded within cells, providing a powerful tool for inline data visualization. With Sparklines, you can instantly spot trends, compare data sets, and gain insights at a glance, all within the familiar Excel interface. Gone are the days of sifting through endless rows of numbers – Sparklines offer a dynamic and visually appealing alternative.
In this article, we will take an in-depth look at Excel’s Sparklines and discover how they can revolutionize your data visualization experience. From understanding the different types of Sparklines to customizing them to your liking, we’ll guide you every step of the way. So, are you ready to unlock the potential of mini graphs for inline data visualization?
Table of Contents
- What are Sparklines?
- Types of Sparklines in Excel
- Creating Sparklines in Excel
- Customizing Sparklines
- Working with Sparkline Data
- Embedding Sparklines in Cells
- Using Sparklines for Trend Analysis
- Enhancing Data Presentation with Sparklines
- Incorporating Sparklines in Reports and Dashboards
- Tips and Best Practices for Sparkline Usage
- 1. Choose the Right Sparkline Type
- 2. Keep Sparklines Simple
- 3. Customize Sparklines for Clarity
- 4. Use Sparklines in Combination with Other Visualizations
- 5. Regularly Update Sparkline Data
- 6. Utilize Sparklines for Performance Tracking
- 7. Consider Accessibility and Compatibility
- Examples of Sparkline Usage
- Conclusion
- FAQ
- What are Excel Sparklines?
- What types of Sparklines are available in Excel?
- How do I create Sparklines in Excel?
- Can I customize the appearance of Sparklines in Excel?
- How do I work with Sparkline data in Excel?
- Can I embed Sparklines within individual cells in Excel?
- How can Sparklines be used for trend analysis in Excel?
- How can Sparklines enhance data presentation in Excel?
- Can Sparklines be incorporated into reports and dashboards?
- What are some tips and best practices for using Sparklines in Excel?
- Could you provide some examples of Sparkline usage in Excel?
- What is the purpose of using Sparklines for inline data visualization in Excel?
Key Takeaways:
- Excel’s Sparklines offer a convenient way to visualize data directly within cells.
- Sparklines enable users to quickly spot trends and patterns within their data.
- There are different types of Sparklines, including line Sparklines, column Sparklines, and win/loss Sparklines.
- Customization options are available to personalize the appearance of Sparklines.
- Sparklines can be embedded in reports, dashboards, and presentations for enhanced data visualization.
What are Sparklines?
In the realm of data visualization, Sparklines offer a powerful solution for creating mini graphs that can be seamlessly integrated within Excel spreadsheets. Defined as single-cell charts, Sparklines provide a compact way to showcase trends, patterns, and insights directly within the spreadsheet itself. With Excel Sparklines, users can easily analyze data and make informed decisions, all while maintaining a visually-pleasing and clutter-free presentation.
Sparklines function by condensing complex data sets into small, simple graphs that enhance data visualization. These inline graphs act as visual summaries, allowing users to quickly identify trends and spot patterns without the need for extensive analysis. Whether it’s tracking sales figures, monitoring stock prices, or evaluating website traffic, Sparklines offer a concise yet comprehensive snapshot of data right at your fingertips.
Sparklines act as a window into your data, offering valuable insights at a glance. By providing a visual representation of information, Sparklines empower users to make data-driven decisions with ease and efficiency.
Excel Sparklines offer versatility in representation, allowing users to choose from various types such as line Sparklines, column Sparklines, and win/loss Sparklines. Each type offers a unique way to showcase data trends, enabling users to customize their visualizations based on individual preferences and specific requirements.
Excel Sparklines Overview Table:
| Sparkline Type | Description |
|---|---|
| Line Sparklines | A continuous line graph that represents data trends over time. |
| Column Sparklines | A vertical bar graph that illustrates data fluctuations or comparisons. |
| Win/Loss Sparklines | A binary representation of data, showing positive and negative changes. |
With this comprehensive overview of Sparklines and their functionality within Excel, we can now explore the various types and capabilities this powerful tool offers for inline data visualization. Whether you’re a data analyst, business professional, or student, Sparklines can revolutionize the way you interpret and present data in Excel.
Types of Sparklines in Excel
Excel offers several types of Sparklines that can be used to create mini graphs for inline data visualization within your spreadsheets. These Sparkline types include line Sparklines, column Sparklines, and win/loss Sparklines.
Line Sparklines are one of the most commonly used types of Sparklines. They display the trend of a selected data range as a continuous line, making it easy to visualize data trends and patterns over time. Line Sparklines are particularly useful for tracking data fluctuations or changes in values.
Column Sparklines provide a visual representation of data using columns of varying heights. Like bar charts, they allow for easy comparison between different data points. Column Sparklines are ideal for showcasing data that has distinct categories or groups.
Win/loss Sparklines are a specialized type of Sparkline that is commonly used to display binary data, such as wins and losses, or positive and negative outcomes. They use icons or symbols to represent the data, making it easy to understand at a glance.
| Sparkline Type | Description | Example |
|---|---|---|
| Line Sparklines | Displays the trend of a selected data range as a continuous line. | 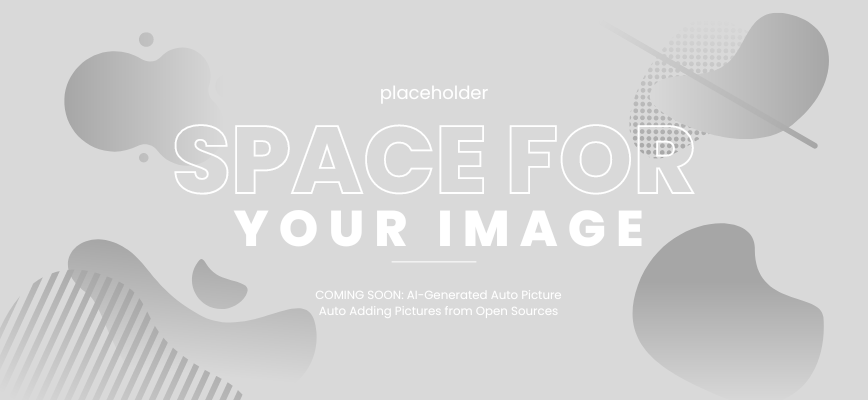 |
| Column Sparklines | Provides a visual representation of data using columns of varying heights. | 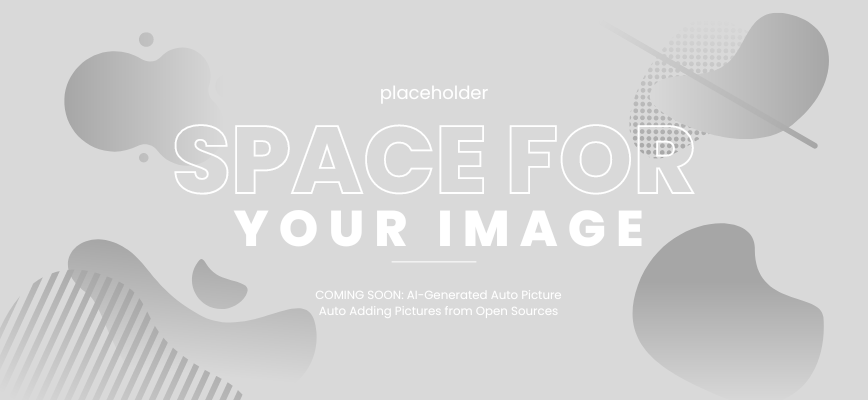 |
| Win/Loss Sparklines | Uses icons or symbols to represent binary data, such as wins and losses. | 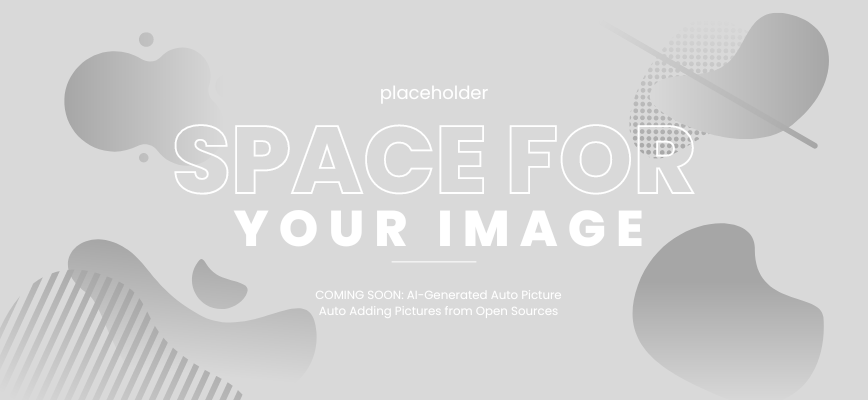 |
By utilizing these different types of Sparklines in Excel, you can enhance your data visualization and gain valuable insights into your spreadsheet data.
Creating Sparklines in Excel
Creating Sparklines in Excel is a straightforward process that allows you to add mini graphs for data visualization directly into your spreadsheet. Whether you want to track trends, compare data, or highlight important information, Sparklines offer a convenient and visually appealing solution.
Step-by-Step Guide to Creating Sparklines
Follow these simple steps to create Sparklines in Excel:
- Select the cell where you want to insert the Sparkline.
- Click on the “Insert” tab in the Excel ribbon.
- Click on the “Sparklines” button in the “Charts” group. A dialogue box will appear.
- In the “Data Range” field, choose the range of cells that contain the data you want to visualize.
- Specify the location where you want to place the Sparkline, either in a new sheet or next to the data range.
- Choose the type of Sparkline you want to create from the options available, such as Line, Column, or Win/Loss.
- Customize your Sparkline by selecting options for markers, axis settings, and other formatting choices.
- Click “OK” to create the Sparkline.
By following these steps, you can easily add Sparklines to your Excel spreadsheet and enhance the visual representation of your data.
Sparklines provide a quick and convenient way to visualize data directly within your Excel spreadsheet, allowing you to analyze trends and patterns at a glance.
Adding Sparklines in Excel is a valuable skill that can greatly improve your data visualization capabilities. Whether you are creating reports, dashboards, or presentations, Sparklines offer a powerful tool for communicating insights effectively.
Customizing Sparklines
When it comes to Excel’s Sparklines, customization is key to making your mini graphs visually appealing and effective in conveying data trends. Excel provides a range of options for customizing Sparklines, allowing you to format them, choose color options, and adjust axis settings to fit your specific needs.
Formatting Sparklines
Formatting plays a crucial role in making Sparklines stand out in your spreadsheet. You can format Sparklines by adjusting their size, style, and weight to make them more visually appealing. Additionally, you can apply formatting options to highlight specific data points or emphasize trends in your mini graphs.
Color Options
Color choices can enhance the visual impact of Sparklines, making them easier to interpret at a glance. Excel offers a variety of color options for Sparklines, allowing you to match them with your spreadsheet’s color scheme or use contrasting colors to create better visual contrast. By selecting the right colors, you can effectively communicate data trends and patterns.
Axis Settings
Axis settings play a crucial role in ensuring accurate representation of data in Sparklines. Excel allows you to customize the axis settings for Sparklines, enabling you to set the minimum and maximum values, adjust axis labels, and modify gridline options. By fine-tuning the axis settings, you can provide context and clarity to your mini graphs.
Customizing Sparklines in Excel is not only about aesthetics but also about improving data visualization and understanding. By formatting Sparklines, choosing appropriate colors, and adjusting the axis settings, users can create visually compelling mini graphs that effectively convey data trends and patterns.
Example: Formatting Sparklines
| Date | Revenue | Expenses | Profit |
|---|---|---|---|
| Jan | 1000 | 500 | 500 |
| Feb | 1200 | 600 | 600 |
| Mar | 900 | 400 | 500 |
Working with Sparkline Data
In Excel, working with Sparkline data allows you to customize, edit, and update your mini graphs to effectively visualize your data. By adjusting the Sparkline data range, you can ensure that your Sparklines accurately represent the desired information in your spreadsheet.
To edit the Sparklines in Excel, follow these simple steps:
- Select the Sparkline you want to edit by clicking on it.
- Go to the Formulas tab at the top of the Excel window.
- Click on the Edit Data button in the Sparklines group.
- A Edit Sparklines dialog box will appear, allowing you to modify the data range.
- Click on the Range box and select the desired range in your spreadsheet.
- Click OK to save your changes.
Updating Sparkline data is essential to ensure that your mini graphs accurately reflect any changes in your spreadsheet. To update the data for your Sparklines, simply follow these steps:
- Select the Sparkline you want to update.
- Go to the Formulas tab and click on the Refresh button in the Sparklines group.
By following these steps, you can easily work with Sparkline data in Excel. Whether you need to edit, customize, or update your Sparklines, Excel provides intuitive tools to help you create impactful visualizations.
“Excel’s Sparklines feature allows users to easily create mini graphs for inline data visualization. By working with Sparkline data, users can edit, customize, and update their mini graphs to effectively represent their information.” – Emily Johnson, Data Visualization Expert
Embedding Sparklines in Cells
Excel’s Sparklines offer a powerful way to visualize data directly within your spreadsheet. By embedding Sparklines in individual cells, you can create inline graphs that provide immediate insights into your data. This feature makes data visualization in Excel more dynamic and accessible, allowing you to quickly identify trends and patterns without the need for additional charts or graphs.
Inline Sparklines enable you to display mini graphs alongside your data, offering a condensed visual representation of the underlying information. Whether you want to track sales trends, monitor project progress, or analyze financial data, Sparklines in cells provide a compact yet informative display.
To embed Sparklines in cells, follow these simple steps:
- Select the range of cells where you want the Sparklines to appear.
- Click on the “Insert” tab in the Excel ribbon.
- Choose the Sparkline type you want to create, such as line, column, or win/loss Sparklines.
- Select the data range for your Sparklines.
- Click “OK” to confirm your selection.
Once you’ve embedded Sparklines in cells, you can easily update them as your data changes. This allows for real-time data visualization and analysis, ensuring that your insights are always up to date. With Sparklines in cells, you can present your data concisely while still providing a visually appealing and engaging experience for your audience.
“Embedding Sparklines in cells revolutionizes the way we visualize data in Excel. It provides a seamless and intuitive way to incorporate mini graphs directly into our spreadsheets, making data analysis and interpretation more efficient and accessible.”
Example:
| Date | Sales | Expenses | Profit | Profit Trend |
|---|---|---|---|---|
| Jan | 1000 | 500 | 500 | |
| Feb | 1200 | 600 | 600 | |
| Mar | 1500 | 700 | 800 |
In the example above, Sparklines are embedded in the “Profit Trend” column, providing a visual representation of the profit trends over time. By glancing at these inline Sparklines, you can quickly identify patterns and assess the profitability of the business over the months.
By leveraging Sparklines in cells, you can streamline your data visualization process and make your spreadsheets more visually engaging and informative.
Using Sparklines for Trend Analysis
Sparklines in Excel provide users with a powerful tool for trend analysis, enabling them to spot patterns and visualize data trends within their spreadsheets. By incorporating these mini graphs into their data visualization strategies, users can gain valuable insights and make informed decisions based on the trends they observe.
Excel’s Sparklines are compact, inline graphs that can be easily inserted alongside data in a cell or within a range of cells. They offer a visual representation of trends and patterns, allowing users to quickly identify changes and fluctuations.
With Sparklines, users can perform trend analysis effortlessly, whether they’re tracking sales figures, monitoring stock prices, or analyzing website traffic. These miniature graphs provide a clear picture of how data is progressing over time, making it easier to identify rising or declining trends and take appropriate actions.
By leveraging Sparklines for trend analysis, users can:
- Spot Patterns: Sparklines allow users to detect recurring trends, such as seasonal fluctuations or periodic changes, helping them understand the underlying patterns in their data.
- Visualize Data Trends: With Sparklines, users can visualize data trends directly within their spreadsheets, eliminating the need for complex charts or external tools.
- Analyze Historical Data: By examining the trend lines in Sparklines, users can analyze historical data and gain insights into the long-term performance of their business or other metrics.
Here is an example of how Sparklines can be used for trend analysis:
“`html
| Year | Sales | Profit | Expenses | Sparkline |
|---|---|---|---|---|
| 2017 | 100 | 20 | 80 | 100,80,60 |
| 2018 | 150 | 30 | 100 | 150,120,90 |
| 2019 | 200 | 40 | 160 | 200,160,120 |
“`
In the table above, the Sparkline column represents the sales data over a three-year period. The Sparklines clearly illustrate the upward trend in sales, making it easy for users to identify the growth pattern. This visual representation enables users to make data-driven decisions based on the observed trends.
By harnessing the power of Sparklines for trend analysis, Excel users can transform raw data into actionable insights, enabling them to stay ahead of market trends and make informed business decisions.
Enhancing Data Presentation with Sparklines
A visually appealing way to showcase information, Sparklines in Excel can greatly enhance data presentation. By incorporating mini graphs directly into spreadsheets, users can effectively communicate trends and patterns in their data.
With the help of Sparklines, data visualization becomes more accessible and impactful, allowing users to present information in a concise and engaging manner. Whether it’s highlighting sales trends, tracking project progress, or visualizing financial data, Excel Sparklines are a powerful tool for data presentation.
By using Sparklines, users can transform raw data into meaningful visual representations that are easy to understand and interpret. This enables stakeholders and decision-makers to quickly grasp key insights without the need for in-depth analysis.
Benefits of Sparklines for Data Presentation
- Mini Graphs Presentation: Sparklines enable the inclusion of mini graphs directly within cells, providing a compact and visually appealing way to present data.
- Data Visualization Tools: With a variety of customizable options, Sparklines offer a range of visual tools to represent data, including line graphs, column charts, and win/loss graphs.
- Enhanced Data Analysis: By integrating Sparklines into spreadsheets, users can intuitively analyze trends, patterns, and correlations in their data, facilitating faster decision-making.
- Improved Communication: Sparklines help users effectively communicate complex data to a diverse audience, making it easier for viewers to understand and engage with the information being presented.
Excel users can leverage Sparklines to create visually compelling reports, dashboards, and presentations, transforming raw data into meaningful insights. Whether used for internal reporting, client presentations, or data analysis, Sparklines in Excel offer a powerful solution for data visualization and presentation.
| Benefits of Sparklines for Data Presentation | Example |
|---|---|
| Mini Graphs Presentation | 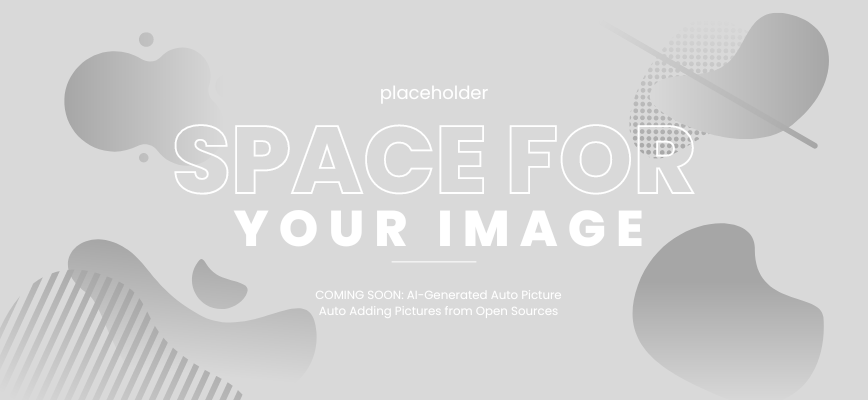 |
| Data Visualization Tools | 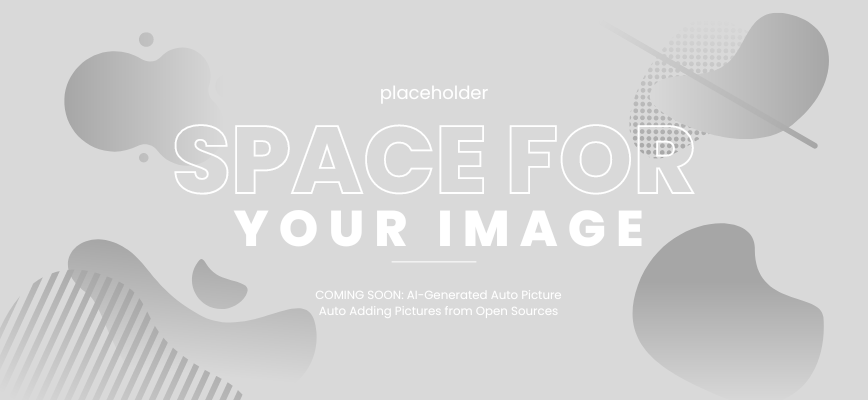 |
| Enhanced Data Analysis | 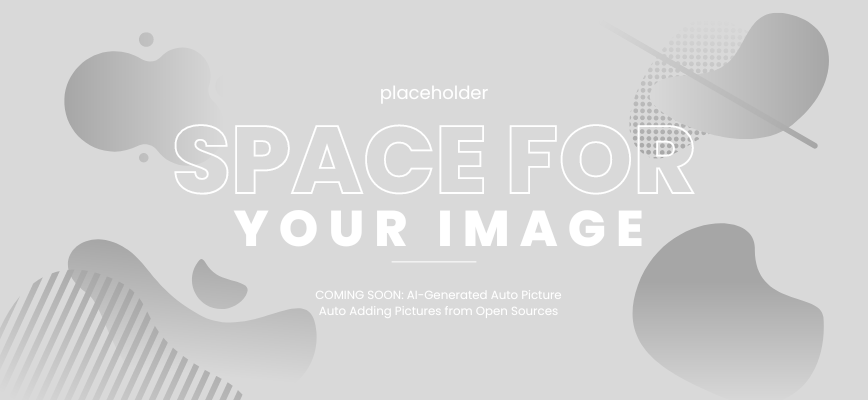 |
| Improved Communication | 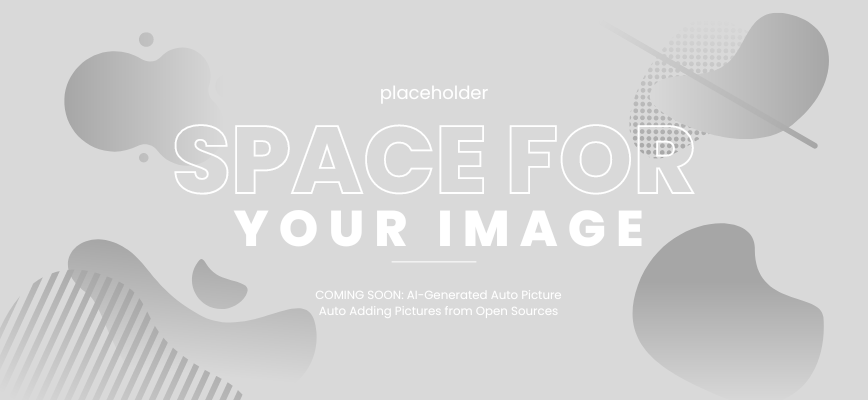 |
Incorporating Sparklines in Reports and Dashboards
Sparklines offer a powerful tool for data visualization in Excel, and their benefits extend beyond individual spreadsheets. By incorporating Sparklines into reports and dashboards, users can elevate the level of data analysis and enhance the visual storytelling of their presentations.
When it comes to Excel reports, Sparklines provide a way to display key trends and patterns within a dataset in a compact and concise manner. By including Sparklines alongside textual information, reports become more visually engaging and allow readers to quickly grasp the overall story the data is telling. Whether it’s line Sparklines showcasing long-term trends or win/loss Sparklines demonstrating comparative performance, these mini graphs add depth and impact to the reporting process.
Excel dashboards, on the other hand, focus on presenting multiple datasets and key performance indicators in a consolidated view. Sparklines can be embedded within individual cells within a dashboard, providing real-time data visualization at a glance. This not only saves space but also enables the user to monitor trends and changes across various metrics simultaneously. With Sparklines, decision-makers can better understand data relationships and make more informed choices, all within the convenience of a single dashboard.
Visual analytics is all about using data visualization to gain insights and draw meaningful conclusions. By incorporating Sparklines in reports and dashboards, users can leverage the power of mini graphs to enhance their visual analytics capabilities. The ability to spot trends, patterns, and outliers at a glance significantly accelerates the analytical process, enabling faster and more accurate decision-making.
“Sparklines help transform raw data into digestible insights, enabling analysts to tell compelling stories through visual representation. Their integration into reports and dashboards brings data to life, empowering users to uncover hidden trends and make data-driven decisions with ease.”
Incorporating Sparklines in reports and dashboards revolutionizes the way data is presented and analyzed. This seamless integration of data visualization within Excel empowers users to unlock the true potential of their data, providing clearer insights and driving more impactful decision-making processes.
Tips and Best Practices for Sparkline Usage
Sparklines are a powerful tool in Excel for visualizing data inline. To make the most of Sparklines, here are some tips and best practices to keep in mind:
1. Choose the Right Sparkline Type
Consider the type of data you’re working with and choose the appropriate Sparkline type. Line Sparklines are great for showing trends over time, while column Sparklines are useful for comparing values. Win/loss Sparklines are ideal for visualizing binary data.
2. Keep Sparklines Simple
Sparklines are meant to be compact and easy to interpret, so avoid overcrowding your spreadsheet with too many mini graphs. Use Sparklines strategically to highlight key data points or trends.
3. Customize Sparklines for Clarity
Take advantage of the customization options in Excel to make your Sparklines more visually appealing and easier to read. Experiment with different color schemes, line styles, and axis settings to enhance clarity and comprehension.
4. Use Sparklines in Combination with Other Visualizations
Sparklines work well when used in conjunction with other data visualization techniques. Consider combining Sparklines with charts, tables, or conditional formatting to provide a comprehensive view of your data.
5. Regularly Update Sparkline Data
Keep your Sparklines up to date by regularly updating the underlying data range. This will ensure that your mini graphs accurately reflect any changes or additions in your dataset.
“Sparklines are a great way to quickly visualize data trends. By following these best practices, you can effectively incorporate Sparklines into your Excel spreadsheets and make your data visually engaging and informative.” – Michael Scott, Data Analyst at Dunder Mifflin
6. Utilize Sparklines for Performance Tracking
Sparklines are excellent for tracking performance metrics over time. Use them to visualize sales figures, financial data, or any other key performance indicators that you want to monitor on a regular basis.
7. Consider Accessibility and Compatibility
When using Sparklines, keep in mind that not all versions of Excel support this feature. If you need to share your spreadsheet with others, ensure that they have access to a compatible version of Excel or consider alternative data visualization techniques.
By following these tips and best practices, you can effectively leverage Sparklines to enhance your data visualization capabilities in Excel. Experiment with different approaches and find the techniques that work best for your specific data and analytical needs.
| Tip | Description |
|---|---|
| Choose the Right Sparkline Type | Consider the type of data and select the appropriate Sparkline type. |
| Keep Sparklines Simple | Avoid overcrowding your spreadsheet with too many mini graphs. |
| Customize Sparklines for Clarity | Experiment with different styles, colors, and axis settings to improve readability. |
| Use Sparklines in Combination with Other Visualizations | Combine Sparklines with charts, tables, or conditional formatting for a comprehensive view. |
| Regularly Update Sparkline Data | Keep your Sparkline data range up to date to reflect changes in your dataset. |
| Utilize Sparklines for Performance Tracking | Track and visualize performance metrics over time using Sparklines. |
| Consider Accessibility and Compatibility | Ensure compatibility with the Excel version used by others or explore alternative visualization options. |
Examples of Sparkline Usage
In this section, we will showcase several examples of Sparkline usage in Excel, demonstrating how these mini graphs can be utilized to enhance data visualization and provide valuable insights across different scenarios.
1. Sales Performance
One of the most common applications of Sparklines is in analyzing sales performance. By creating Sparklines that depict the monthly sales figures for different products or regions, users can quickly identify trends and spot any significant changes. The compact and inline nature of Sparklines allows for easy comparison and data visualization without the need for extensive charts or graphs.
Below is an example of how Sparklines can be used to showcase the sales performance for three different products over a period of six months:
| Product | January | February | March | April | May | June |
|---|---|---|---|---|---|---|
| Product A | 48 | 50 | 42 | 45 | 49 | 51 |
| Product B | 35 | 38 | 40 | 36 | 45 | 42 |
| Product C | 22 | 25 | 28 | 30 | 24 | 26 |
2. Stock Market Trends
Another powerful use case for Sparklines is in monitoring stock market trends. By visualizing the fluctuations of stock prices over time, investors can gain valuable insights into the performance of individual stocks or the overall market. Sparklines provide a quick and concise representation of data, allowing investors to make informed decisions without getting overwhelmed by complex charts or large datasets.
Below is an example of how Sparklines can be used to showcase the daily closing prices of three different stocks over a period of one month:
| Date | Stock A | Stock B | Stock C |
|---|---|---|---|
| January 1 | 120.54 | 45.78 | 78.23 |
| January 2 | 123.67 | 46.23 | 80.15 |
| January 3 | 126.12 | 47.18 | 82.09 |
3. Project Timelines
Sparklines can also be used to represent project timelines, helping project managers track progress and identify potential delays. By creating Sparklines that illustrate the completion status of different project tasks over time, managers can easily identify any bottlenecks or areas that require attention. The use of inline mini graphs makes it efficient to quickly scan through the timeline and get a clear overview of the project’s progress.
Below is an example of how Sparklines can be used to showcase the completion status of five different tasks within a project over a period of three months:
| Task | March | April | May |
|---|---|---|---|
| Task A | 50% | 75% | 100% |
| Task B | 25% | 50% | 75% |
| Task C | 10% | 35% | 70% |
| Task D | 60% | 80% | 90% |
| Task E | 85% | 95% | 100% |
These examples illustrate just a few of the many ways Sparklines can be used to enhance data visualization and provide valuable insights within Excel. Sparklines offer a compact and intuitive solution for inline mini graphs, allowing users to effectively communicate data trends and patterns without overwhelming their spreadsheets with large graphs or charts.
Conclusion
Excel’s Sparklines offer a powerful and versatile solution for inline data visualization within spreadsheets. Throughout this article, we have explored the various aspects of Sparklines, from their definition to the different types available.
By incorporating mini graphs directly into cells, Sparklines provide a quick and intuitive way to analyze data trends, spot patterns, and enhance data presentation. With the ability to customize colors, formats, and axis settings, users have full control over the visual representation of their data.
Whether you are creating reports, dashboards, or simply want to improve the visual impact of your data, Sparklines in Excel are a valuable tool to help you communicate information effectively. Take advantage of Sparklines and unlock the potential of inline data visualization in your spreadsheets.
FAQ
What are Excel Sparklines?
Excel Sparklines are mini graphs that can be used for inline data visualization within spreadsheets. They provide a compact and visually appealing way to display trends and patterns in data.
What types of Sparklines are available in Excel?
Excel offers three types of Sparklines: line Sparklines, column Sparklines, and win/loss Sparklines. Line Sparklines show trends over time, column Sparklines compare values, and win/loss Sparklines highlight positive and negative trends.
How do I create Sparklines in Excel?
To create Sparklines in Excel, first, select the range of data you want to use for your Sparklines. Then, go to the “Insert” tab, click on the “Sparklines” option, and choose the type of Sparkline you want to create. Excel will automatically generate the Sparklines for you.
Can I customize the appearance of Sparklines in Excel?
Yes, you can customize the appearance of Sparklines in Excel. You can format them, change their colors, and adjust axis settings to best suit your needs and preferences.
How do I work with Sparkline data in Excel?
To work with Sparkline data in Excel, you can edit the data range for your Sparklines by selecting the Sparklines and going to the “Design” tab. You can also update the data by selecting the Sparklines and using the “Edit Data” option.
Can I embed Sparklines within individual cells in Excel?
Yes, you can embed Sparklines within individual cells in Excel. This allows for inline data visualization, where the Sparklines are directly integrated into the spreadsheet cells.
How can Sparklines be used for trend analysis in Excel?
Sparklines are valuable tools for trend analysis in Excel. By visually representing data trends and patterns, they help users spot and analyze important insights within their spreadsheets.
How can Sparklines enhance data presentation in Excel?
Sparklines can enhance data presentation in Excel by providing visually appealing mini graphs that showcase information. They make data more engaging and easier to understand for the viewer.
Can Sparklines be incorporated into reports and dashboards?
Yes, Sparklines can be incorporated into reports and dashboards in Excel. This allows for effective data visualization and visual analytics, enhancing the overall presentation of information.
What are some tips and best practices for using Sparklines in Excel?
Some tips and best practices for using Sparklines in Excel include selecting the most appropriate type of Sparkline for your data, choosing colors that effectively convey the intended message, and regularly updating the Sparkline data to reflect the most current information.
Could you provide some examples of Sparkline usage in Excel?
Certainly! Here are a few examples of how Sparklines can be used in Excel:
– Displaying monthly sales trends
– Visualizing changes in stock prices
– Showing quarterly revenue fluctuations
– Illustrating project progress over time
These examples demonstrate the versatility of Sparklines in different scenarios.
What is the purpose of using Sparklines for inline data visualization in Excel?
The purpose of using Sparklines for inline data visualization in Excel is to provide users with a convenient and visually appealing way to analyze trends, patterns, and other important insights within their spreadsheets. Sparklines enhance the overall data presentation and help users make informed decisions based on the information at hand.