Table of Contents
- Introduction
- how to enable screen sharing on Google Meet, this is how it’s done:
- Conclusion
- Frequently Asked Questions:
- Is it possible for teachers to view my screen in Google Classroom?
- Does Google Classroom support screen sharing?
- Are there any privacy considerations with regard to Google Classroom?
- Can students see what’s on each others screens in Google Classroom?
- Do parents or guardians have access, to their childs screen through Google Classroom?
- 6. Is Google Classroom for learning?
- 7. Can Google record or store information about my screen activity?
- 8.How can I protect my privacy when using Google Classroom?
Introduction

Google Classroom itself does not have the capability to see your screen or monitor your activities outside of the Google Classroom platform. It is primarily a tool for educators to create and manage classes, distribute assignments, and facilitate communication with students.
However, it’s important to note that some features within Google Classroom may allow teachers to monitor student activity within the platform. For example, teachers can see when students submit assignments, participate in class discussions, or interact with materials posted in Google Classroom. But this is limited to activities that occur within the Google Classroom environment and does not extend to monitoring a student’s entire computer screen.
Additionally, schools or organisations may use other software or tools for remote learning that could potentially allow for screen monitoring, but this would typically be disclosed to students and subject to privacy policies and legal requirements.
Privacy policy
To understand the level of data and activity tracking, it is a good idea to study the terms of use and privacy policies of any educational technology platform you are using. Keep in mind that technology and software capabilities might change over time. I advise consulting Google’s official documentation or getting in touch with their support for the most recent details on the functionality and privacy options of Google Classroom.
how to enable screen sharing on Google Meet, this is how it’s done:
Enabling screen sharing, in Google Meet is a tool that enhances collaboration and communication during virtual meetings, presentations and remote work sessions. Being able to share your screen allows you to display documents, slideshows, applications or anything else on your computer screen to the participants in your meeting. This feature truly empowers you to effectively convey information and encourage engagement.
In this introduction we will explore the process of enabling screen sharing in Google Meet. This will enable you to showcase your content provide demonstrations or offer assistance to your audience. Whether you are an educator business someone who wants to connect with friends and colleagues mastering screen sharing in Google Meet opens up a world of possibilities for effective online interactions.
By following a few steps you will be able to utilize this feature and enhance your virtual meetings by fostering seamless communication regardless of the physical distance between you and your audience. So lets delve into the process of enabling screen sharing, in Google Meet together and unlock levels of productivity and connection.

Step 1: Join the Google Meet:
Log in to Google Meet (ask a grown-up for help if needed) and join the meeting where you want to show your presentation.

Step 2. Request to Share Your Screen:
When the meeting is underway, search for a button that says “Present” or “Share Screen.” Typically, it resembles a computer screen or a square with an arrow in it. Just click it.
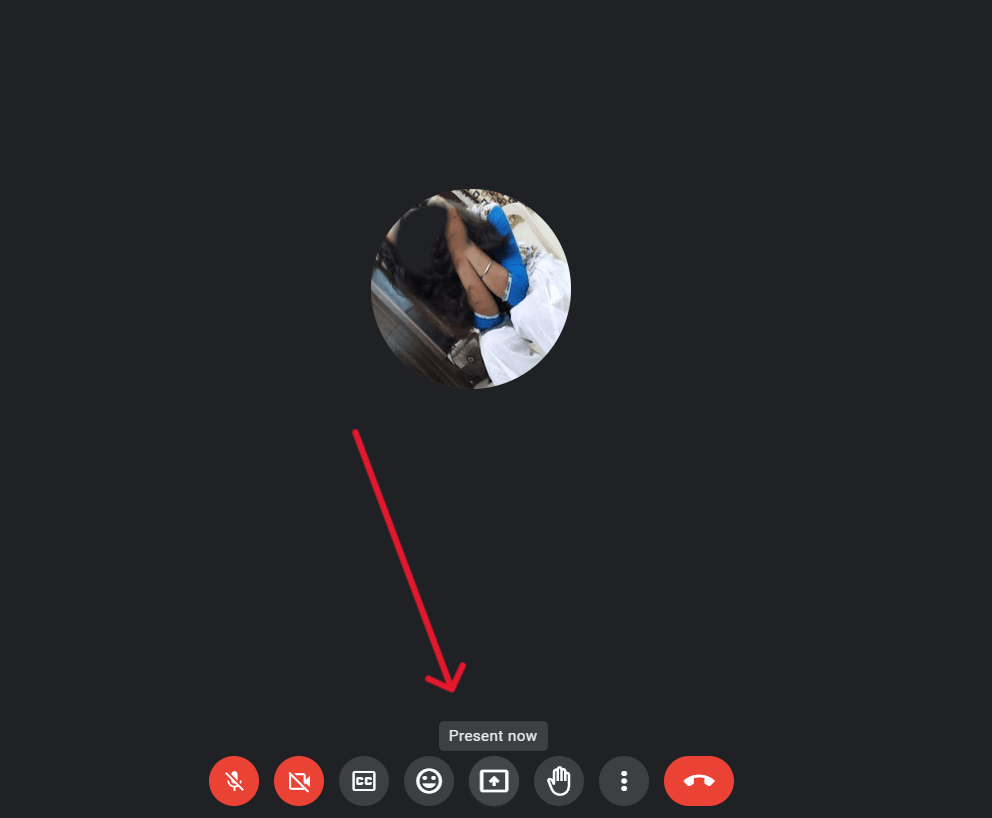
Step 3. Select What to Share:
An additional window open from here you can decide what you want to display

Option 1: share your entire screen
If you want to share your full screen click on the option your entire screen.
Then after selecting click on the share button.
Option 2: share a window
If you want to show just one program or window, click A Window.
Then click the Share button at the bottom.
Option 3: Share a Tab
If you want to share a web page click on a tab.
Then Select the tab you want to share and share.

Step 5. “Start Showing Your screen:
After deciding what to display, select a button that reads “Share” or “Start.” Your screen will now be visible to your meeting colleagues.

That’s how you can share your screen in google meet.
Conclusion
Google Classroom is a platform developed by Google for educators. It allows them to easily create and manage classrooms, assign and collect assignments and communicate with students. Essentially it serves as a hub, for organizing and distributing educational content.
It’s worth noting though that Google Classroom can be integrated with tools or software that enable screen sharing or monitoring capabilities. For example if a teacher uses Google Meet or other video conferencing tools within Google Classroom they might request screen sharing permissions from students during sessions for purposes. However it’s important to remember that such features are typically controlled by the user and require their consent; they are not features of Google Classroom itself.
Frequently Asked Questions:
Is it possible for teachers to view my screen in Google Classroom?
No teachers do not have the ability to see what’s, on your screen when using Google Classroom. Google Classroom primarily serves as a platform for organizing assignments sharing announcements and managing class materials.
Does Google Classroom support screen sharing?
Native screen sharing functionality is not available in Google Classroom itself. However if your teacher conducts video sessions using tools like Google Meet or other video conferencing platforms integrated with Google Classroom they may request permission to enable screen sharing for purposes.
Are there any privacy considerations with regard to Google Classroom?
Maintaining user privacy and data security is a priority for Google Classroom. It adheres to privacy policies. Offers various settings that allow educators to safeguard students personal information.
Can students see what’s on each others screens in Google Classroom?
By default students do not have the ability to view each others screens within the context of Google Classroom. During sessions or activities that involve sharing screens such features would typically be controlled by the teacher.
Do parents or guardians have access, to their childs screen through Google Classroom?
Parents or caregivers have the option to be designated as “guardians” in Google Classroom. They can receive email summaries of their childs activities. However it’s important to note that this does not grant them access, to the childs screen.
6. Is Google Classroom for learning?
Answer; Absolutely! Google Classroom is highly suitable for online learning because it provides teachers with a platform to share resources, assign and grade work as well as communicate effectively with their students.
7. Can Google record or store information about my screen activity?
Answer; No worries! Google Classroom does not independently. Store any information, about your screen activity. Any recording or monitoring would usually be associated with tools or software used transparently and only with the users consent.
8.How can I protect my privacy when using Google Classroom?
In order to maintain your privacy it’s important to follow safety guidelines use passwords and be careful, about sharing personal information. Educators should also teach students, about behavior.
Regarding learning Google Classroom is indeed an effective platform. It serves as a hub where teachers can distribute resources, assign and assess tasks and engage in communication, with their students.