As data analysis becomes increasingly vital in today’s business world, ensuring the accuracy of Excel spreadsheets is paramount. However, traditional error-checking methods often fall short in detecting complex errors and data inconsistencies. So, what if there were advanced techniques that could revolutionize the error-checking process in Excel? Techniques that could streamline your data analysis, minimize errors, and produce reliable results. Are you ready to discover these game-changing methods?
Table of Contents
- Understanding Common Excel Errors
- Utilizing Excel’s Built-In Error Checking Tools
- Using Data Validation for Error Prevention
- Advanced Error Checking Formulas and Techniques
- Identifying Circular References and Resolving Them
- Verifying External Data Sources for Accuracy
- Validating Imported Data
- Checking Data Integration with Other Systems
- Ensuring Data Consistency across Multiple Sources
- Auditing Formulas to Detect and Correct Errors
- Using Data Tables to Identify Inconsistencies and Errors
- Automating Error Checking with Macros
- Collaborating on Error Checking in Excel
- Sharing Workbooks
- Utilizing Collaborative Features
- Implementing Version Control
- Summary of Collaborative Error Checking in Excel
- Advanced Error Reporting and Data Visualization
- Troubleshooting and Debugging Excel Errors
- Best Practices for Error Checking in Excel Spreadsheets
- 1. Develop a Standardized Error Checking Routine
- 2. Use Descriptive Cell Labels
- 3. Understand Excel’s Error Messages
- 4. Employ Data Validation
- 5. Regularly Audit Formulas
- 6. Utilize Error Checking Formulas
- 7. Leverage Conditional Formatting
- 8. Verify External Data Sources
- 9. Document Your Error Checking Process
- 10. Stay Up to Date with Excel Updates
- Conclusion
- FAQ
- What are advanced techniques for error checking in Excel spreadsheets?
- What are the common errors encountered in Excel spreadsheets?
- How can I utilize Excel’s built-in error checking tools?
- How can data validation be used for error prevention in Excel spreadsheets?
- What are some advanced error checking formulas and techniques in Excel?
- How can I identify and resolve circular references in Excel spreadsheets?
- How can I verify the accuracy of external data sources in Excel?
- How can I audit formulas in Excel to detect and correct errors?
- How can data tables be used to identify inconsistencies and errors in Excel?
- How can error checking tasks be automated using macros in Excel?
- What are some methods for collaborating on error checking in Excel?
- How can advanced error reporting and data visualization be achieved in Excel?
- What are some troubleshooting and debugging techniques for resolving Excel errors?
- What are the best practices for error checking in Excel spreadsheets?
- What can I conclude from this comprehensive guide on advanced techniques for error checking in Excel spreadsheets?
Key Takeaways:
- Learn advanced error checking techniques to enhance the accuracy of your Excel spreadsheets.
- Understand common Excel errors and how to identify and resolve them.
- Utilize Excel’s built-in error checking tools to streamline the error identification process.
- Prevent errors before they occur by implementing data validation techniques.
- Dive into advanced error checking formulas, data verification techniques, and circular reference resolution methods.
Understanding Common Excel Errors
In this section, we delve into the world of common Excel errors that often trip up even the most experienced spreadsheet users. Understanding these errors is crucial for maintaining accuracy and ensuring the reliability of your data analysis. Let’s explore some of the most encountered errors, including formula errors, reference errors, and input errors.
1. Formula Errors
Excel formulas are at the heart of any spreadsheet, but they can also be a common source of errors. These errors occur when there is a mistake in the formula syntax, cell references, or mathematical operations. Here are a few examples:
| Error Type | Description | Example |
|---|---|---|
| #DIV/0! | Occurs when a formula divides a number by zero. | =A1/0 |
| #REF! | Occurs when a formula references a cell that no longer exists or has been deleted. | =SUM(A1:A10) |
| #VALUE! | Occurs when a formula references cells with incompatible data types or when non-numeric values are used in mathematical operations. | =A1+B1 |
2. Reference Errors
Reference errors occur when there is an issue with the cell or range references in your formulas. These errors can occur due to missing or incorrect references, or when external data sources are not properly linked. Here are a few examples:
| Error Type | Description | Example |
|---|---|---|
| #NAME? | Occurs when Excel doesn’t recognize a cell reference or function name. | =SUM(A1:A10) |
| #N/A | Occurs when a lookup function fails to find a match for the specified criteria. | =VLOOKUP(A1, B1:C10, 2, FALSE) |
3. Input Errors
Input errors are caused by incorrect or invalid data entered into cells. These errors can have various sources, including manual input, data imports, or external data sources. It is crucial to validate and verify input data to avoid input errors. Here are a few examples:
| Error Type | Description | Example |
|---|---|---|
| #NUM! | Occurs when a numeric value is expected but an invalid or non-numeric value is entered. | =AVERAGE(A1:A10) |
| #MISSING! | Occurs when a required input value is missing or left blank. | =IF(A1=””,””,A1) |
Understanding these common Excel errors is the first step towards effectively identifying and resolving issues in your spreadsheets. In the next sections, we will explore various techniques and tools to help you tackle these errors with confidence.
Utilizing Excel’s Built-In Error Checking Tools
Excel, as a powerful spreadsheet software, offers a range of built-in error checking tools designed to help users identify and resolve errors effectively. These tools include Excel functions like IFERROR, ISERROR, and IFNA, as well as error alert messages that provide immediate feedback on potential errors.
The IFERROR function is particularly useful in error checking, as it allows users to replace error values with custom error messages or alternative calculations. By incorporating this function into spreadsheet formulas, users can ensure accurate data analysis and prevent misleading results.
The ISERROR function, on the other hand, enables users to identify if a cell contains an error value. This function returns TRUE if the cell contains an error and FALSE if it does not, allowing for conditional error handling and further analysis.
Another useful function, IFNA, helps in error checking by providing a specific response when the result of a formula is the #N/A error. This error often occurs when a lookup value is not found, and the IFNA function allows users to handle this error gracefully and provide custom error messages or alternative values.
Additionally, Excel’s error alert messages offer visual cues and immediate feedback when users input incorrect or inconsistent data. These messages can be customized to provide specific instructions or warnings, ensuring that errors are addressed promptly.
“By utilizing the powerful built-in error checking tools in Excel, users can easily identify and resolve errors in their spreadsheets, promoting data accuracy and reliability.”
With these built-in error checking tools, users can enhance their error detection and resolution capabilities, improving the quality and integrity of their data analysis. By implementing these advanced techniques, users can minimize the risk of errors and ensure accurate results in their Excel spreadsheets.
Using Data Validation for Error Prevention
In today’s data-driven world, ensuring the accuracy and integrity of your Excel spreadsheets is crucial. One powerful technique that can help prevent errors and maintain data integrity is data validation. By setting up validation rules and restrictions, you can significantly reduce the risk of errors and ensure the reliability of your data.
What is Data Validation?
Data validation is a feature in Excel that allows you to define rules for the data entered into specific cells. These rules can include restrictions on data types, values, ranges, and more. By implementing data validation, you can prevent users from entering incorrect or inconsistent data, reducing the chances of errors and maintaining data integrity.
How to Use Data Validation
To use data validation in Excel, follow these steps:
- Select the cells where you want to apply data validation.
- Go to the “Data” tab in the Excel ribbon and click on “Data Validation”.
- In the data validation dialog box, specify the validation criteria based on your needs.
- Choose the error alert style, such as displaying an error message or a warning.
- Click “OK” to apply the data validation rules to the selected cells.
By setting up data validation, you can prevent common errors such as incorrect data types, out-of-range values, and duplicates. This not only improves the accuracy of your data but also saves time and effort in error correction and troubleshooting.
Benefits of Data Validation
Data validation offers several benefits for error prevention and data integrity:
- Error Prevention: By enforcing validation rules, you can prevent users from entering invalid or inconsistent data, reducing the risk of errors.
- Data Integrity: Data validation helps maintain the integrity and reliability of your data by ensuring its consistency and adherence to defined rules.
- Improved Efficiency: By minimizing errors upfront, data validation saves time and effort that would otherwise be spent on error detection and correction.
- Better Data Analysis: Validated data provides a solid foundation for accurate analysis, enabling more reliable insights and decision-making.
By leveraging data validation techniques in Excel, you can enhance the quality and reliability of your data, minimize errors, and ensure the integrity of your spreadsheets.
Advanced Error Checking Formulas and Techniques
In this section, we explore advanced error checking formulas and techniques that will enhance your Excel spreadsheet skills. By implementing these methods, you can ensure accurate data analysis and verification. Let’s take a closer look at some of these advanced techniques:
1. AGGREGATE Function
The AGGREGATE function is a powerful tool for error checking in Excel. It allows you to perform calculations on a range of data while ignoring errors and hidden values. By utilizing this function, you can identify and correct errors without disrupting your analysis process.
2. Conditional Formatting
Conditional formatting is another valuable technique for error highlighting in Excel spreadsheets. By applying conditional formatting rules, you can automatically identify errors based on specific criteria, such as a certain value range or formula result. This visual cue helps you quickly spot and rectify errors, ensuring data accuracy.
“Conditional formatting saved me countless hours of manually searching for errors in my Excel spreadsheets. It’s a game-changer!” – Sarah Thompson, Data Analyst
3. Custom Error Checking Formulas
Creating custom error checking formulas allows you to tailor error detection to your specific needs. By combining logical functions, such as IF, ISERROR, or ISNA, with other error-checking techniques, you can build formulas that catch and handle specific error types, providing comprehensive data verification.
Additionally, using error checking formulas in conjunction with other advanced techniques like data validation and built-in error checking tools can further enhance your error detection capabilities. By implementing a combination of these techniques, you can effectively minimize errors and ensure data integrity in your Excel spreadsheets.
| Advanced Error Checking Formulas and Techniques | Benefits |
|---|---|
| AGGREGATE Function | – Performs calculations on data ignoring errors and hidden values |
| Conditional Formatting | – Highlights errors based on specific criteria |
| Custom Error Checking Formulas | – Tailored error detection for specific needs |
Identifying Circular References and Resolving Them
When working with Excel spreadsheets, circular references can often cause data inconsistencies and calculation errors. In this section, we will explore the concept of circular references and discuss techniques to identify and resolve them. By understanding the underlying causes and utilizing effective methods, you can ensure accurate and reliable data in your Excel work.
What are Circular References?
A circular reference occurs when a formula in a cell refers back to the same cell or a group of cells that include the original cell. This creates a never-ending loop of calculations, resulting in incorrect values and circular dependencies.
Why are Circular References a Problem?
Circular references can lead to inaccurate calculations and data inconsistencies. They can also cause performance issues, as Excel continuously tries to resolve the circular dependency. It is crucial to identify and resolve circular references to maintain the integrity and reliability of your Excel spreadsheets.
How to Identify Circular References?
To identify circular references in Excel, you can use the built-in error checking tools. These tools can detect circular references and alert you to their presence. Here are the steps to follow:
- Click on the Formulas tab in the Excel ribbon.
- Select Error Checking from the Formula Auditing group.
- Choose Circular References from the drop-down menu.
- Excel will highlight any cells that contain circular references.
Resolving Circular References
To resolve circular references, you have several options:
- Rework the logic of your spreadsheet to eliminate the circular reference.
- Identify the cell that causes the circular reference and update the formula or remove the reference.
- Use iterative calculations to allow Excel to solve the circular reference through an iterative process.
By using iterative calculations, Excel iteratively recalculates formulas until the values converge to a specific tolerance. This can be an effective method for resolving circular references.
Here is an example of how to enable iterative calculations in Excel:
- Go to the File tab and click on Options.
- Select the Formulas category.
- Enable the Enable iterative calculation checkbox.
- Adjust the Maximum Iterations and Maximum Change values as required.
By implementing these steps, you can effectively identify and resolve circular references, ensuring accurate calculations and reliable data in your Excel spreadsheets.
Verifying External Data Sources for Accuracy
In today’s data-driven world, businesses heavily rely on external data sources to make informed decisions. However, using data from external sources can introduce potential inaccuracies and inconsistencies, making data verification a crucial step in ensuring data integrity. This section explores techniques for verifying the accuracy of external data sources and ensuring reliable data integration.
Validating Imported Data
When incorporating external data into Excel spreadsheets, it’s essential to validate the imported data for accuracy. One effective technique is to cross-reference the data against trusted sources or perform manual checks to identify any discrepancies. Additionally, utilizing data validation tools in Excel can help ensure imported data meets specific criteria, minimizing the risk of errors.
Checking Data Integration with Other Systems
Data integration plays a critical role in maintaining data accuracy and consistency. When integrating external data sources with other systems or databases, it’s vital to verify that the data aligns correctly. This can involve performing data reconciliations, comparing data across multiple sources, and resolving any discrepancies or inconsistencies that arise during the integration process.
Ensuring Data Consistency across Multiple Sources
Organizations often rely on data from multiple external sources, such as APIs or data feeds, to gain a comprehensive understanding of their business environment. However, inconsistencies and discrepancies can occur when combining data from different sources. To ensure data consistency, it’s essential to establish data mapping and transformation processes to align data elements and resolve any inconsistencies or conflicts that may arise.
“Verifying the accuracy of external data sources is a critical aspect of data integration and analysis. By implementing robust data verification techniques, businesses can confidently make informed decisions based on accurate and consistent data.”
By following these techniques for verifying external data sources, businesses can be confident in the accuracy and reliability of the data they incorporate into their Excel spreadsheets. The next section will explore advanced error checking formulas and techniques for further enhancing data accuracy and integrity.
Auditing Formulas to Detect and Correct Errors
When working with complex Excel spreadsheets, it’s essential to ensure the accuracy and reliability of formulas. Auditing formulas can help you detect and correct errors, preventing potential mistakes in your data analysis. In this section, we’ll explore various techniques that can assist you in auditing formulas effectively.
Using the Formula Auditing Toolbar
One useful tool for auditing formulas in Excel is the Formula Auditing toolbar. It provides a range of options to help you visually analyze and evaluate formulas. By utilizing the toolbar’s features, such as the Trace Precedents and Trace Dependents buttons, you can easily understand the relationship between different cells and identify any potential errors.
“The Formula Auditing toolbar in Excel provides a comprehensive set of tools for auditing formulas, enabling users to visually analyze and evaluate complex formulas. Utilizing this toolbar can help identify formula errors more efficiently.”
Tracing Precedents and Dependents
Tracing precedents and dependents allows you to track the flow of data within your spreadsheet. When auditing a formula, you can trace its precedents to understand which cells affect its calculation. Similarly, tracing dependents helps you identify which cells depend on the selected formula. These features are invaluable for pinpointing errors and resolving them accurately.
Validating Formula Inputs
Validating formula inputs is another crucial step in auditing formulas. By ensuring that your formula inputs are accurate and correctly linked to the corresponding data, you can minimize the risk of errors. Excel provides various validation techniques, including range checking and input restrictions, reducing the likelihood of data inconsistencies and formula inaccuracies.
Summary
Auditing formulas is a fundamental process for maintaining formula accuracy in Excel spreadsheets. By using the Formula Auditing toolbar, tracing precedents and dependents, and validating formula inputs, you can effectively detect and correct errors, ensuring the reliability of your data analysis.
| Benefits of Auditing Formulas | Techniques for Auditing Formulas |
|---|---|
|
|
Using Data Tables to Identify Inconsistencies and Errors
When working with large datasets in Excel spreadsheets, it can be challenging to identify inconsistencies and errors manually. Thankfully, Excel provides a powerful feature called data tables that can help streamline this process. By utilizing data tables, you can compare data across multiple variables, allowing you to uncover discrepancies and inconsistencies swiftly.
What makes data tables particularly useful is their ability to perform what-if analysis. This means that you can input different values for specific variables and instantly observe how they affect the overall dataset. By comparing these iterations, you can identify any inconsistencies or errors before they become significant issues.
“Data tables provide an efficient way to analyze large datasets by comparing variables and identifying inconsistencies. By leveraging this feature, you can save time and ensure the accuracy of your data analysis.”
Comparing Data Across Multiple Variables
One of the key advantages of using data tables is its capability to compare data across multiple variables. This allows you to analyze how changing one variable affects the other variables and the overall outcome. By setting up different scenarios and comparing the results, you can easily identify any inconsistencies or unexpected patterns in your data.
- Begin by selecting the range of data you want to analyze in your data table.
- Click on the Data tab in Excel and select the What-If Analysis dropdown menu.
- Choose the Data Table option to open the data table dialog box.
“By comparing data across multiple variables using data tables, you can gain valuable insights into how different factors influence your dataset.”
Uncovering Data Discrepancies
Data discrepancies can occur in large datasets for various reasons, such as human error, inconsistent data sources, or incomplete entries. Identifying and rectifying these discrepancies is crucial for accurate data analysis. Data tables can help you uncover these discrepancies by displaying the variations in the results of different scenarios.
When setting up your data table, you can input different values for specific variables and observe how they impact the overall dataset. By comparing these iterations, you can easily spot any inconsistencies or errors that may exist.
“By using data tables, you can expose data discrepancies that would have been challenging to identify manually. This allows you to maintain the integrity and accuracy of your spreadsheet.”
Example Data Table:
| Product | Price | Quantity | Total Revenue |
|---|---|---|---|
| Product A | 10 | 5 | 50 |
| Product B | 15 | 7 | 105 |
| Product C | 20 | 3 | 60 |
In this example, we have a data table comparing the total revenue for different products based on their prices and quantities. By changing the values of the price and quantity variables, you can instantly see how the total revenue is affected. This allows you to identify any inconsistencies or errors in the calculations.
Using data tables can save you valuable time and help ensure the accuracy of your data analysis. By comparing data across multiple variables and uncovering discrepancies, you can confidently make data-driven decisions based on reliable and consistent information.
Automating Error Checking with Macros
In today’s fast-paced world, efficiency is key. When it comes to error checking in Excel, manual processes can be time-consuming and prone to oversight. That’s where macros come in. With the power of automation, you can streamline error checking tasks and ensure accurate data analysis with just a few clicks.
Macros are a set of instructions that automate repetitive tasks in Excel. By creating error handling macros, you can automate the error checking process and save valuable time. These macros can be tailored to detect specific types of errors, such as formula errors or input errors, and provide instant alerts when discrepancies are found.
When designing error handling macros, it’s essential to incorporate robust error handling techniques. By properly detecting and handling errors during macro execution, you can prevent any potential issues from disrupting your workflow. Whether it’s displaying custom error messages or triggering alternative actions, error handling is crucial for ensuring smooth and error-free automation.
Additionally, error logging capabilities play a vital role in automating error checking. By logging errors encountered during macro execution, you can gather valuable data for analysis and troubleshooting. This information can help you identify patterns, uncover systemic issues, and refine your error checking processes for improved accuracy in the future.
Benefits of Automating Error Checking with Macros
- Save time and effort by automating repetitive error checking tasks.
- Ensure accuracy and reliability in data analysis by minimizing human errors.
- Detect and handle errors in real-time, providing immediate feedback for prompt resolution.
- Improve efficiency and productivity by eliminating manual error checking processes.
- Gather valuable error data for analysis, troubleshooting, and process improvement.
“Automating error checking with macros is a game-changer for data analysts and Excel users. By harnessing the power of automation, you can save time, improve accuracy, and streamline your error checking processes.”
In conclusion, automating error checking with macros is a powerful technique that brings efficiency and accuracy to Excel workflows. By creating error handling macros, detecting and handling errors during macro execution, and implementing error logging capabilities, you can ensure reliable and error-free data analysis. Embrace the power of automation and unlock new levels of productivity in your Excel error checking tasks.
Collaborating on Error Checking in Excel
Collaboration is key when it comes to error checking in Excel. By working together, you can efficiently identify and resolve errors, ensuring the accuracy of your data. In this section, we will explore various methods for collaborating on error checking in Excel, including sharing workbooks, utilizing collaborative features, and implementing version control.
Sharing Workbooks
One effective way to collaborate on error checking is by sharing workbooks. By allowing multiple users to work on the same Excel file simultaneously, you can collectively analyze data, identify errors, and discuss potential solutions. This real-time collaboration enhances efficiency and accuracy while fostering teamwork and knowledge sharing.
Utilizing Collaborative Features
Excel provides numerous collaborative features that can facilitate error checking. These features allow users to leave comments, track changes, and highlight areas that need attention. By utilizing these tools, team members can communicate effectively, collaborate on identifying errors, and implement corrective actions seamlessly.
Implementing Version Control
Version control is crucial in collaborative error checking to ensure data accuracy and maintain the integrity of the workbook. By implementing version control techniques, you can keep track of different versions of the workbook and easily revert to a previous version if necessary. This helps in preserving the correct data and avoiding any unintentional errors introduced during collaboration.
“Collaborating on error checking in Excel not only improves the accuracy of your data analysis but also fosters a culture of teamwork and shared responsibility.”
Summary of Collaborative Error Checking in Excel
Collaborating on error checking in Excel is an essential aspect of maintaining data accuracy and reliability. By sharing workbooks, utilizing collaborative features, and implementing version control, teams can work together seamlessly to identify and resolve errors efficiently. This collaborative approach enhances data integrity while fostering teamwork and knowledge sharing.
| Method | Description |
|---|---|
| Sharing Workbooks | Allow multiple users to work on the same Excel file simultaneously for real-time collaboration. |
| Utilizing Collaborative Features | Utilize Excel’s built-in collaborative tools to leave comments, track changes, and highlight areas that need attention. |
| Implementing Version Control | Maintain the integrity of the workbook by implementing version control techniques, ensuring accurate data and easy reversion to previous versions. |
Advanced Error Reporting and Data Visualization
In this section, we delve into advanced techniques for error reporting and data visualization in Excel spreadsheets. Error reporting is crucial for identifying and resolving errors, while data visualization allows for clear and insightful presentations of complex information. By employing these techniques, you can enhance your data analysis capabilities and communicate your findings effectively.
Error Reporting
Error reporting plays a vital role in identifying and rectifying errors in Excel spreadsheets. It provides valuable insights into the accuracy and reliability of your data, allowing you to make informed decisions. By implementing advanced error reporting techniques, you can ensure data integrity and minimize the risk of making incorrect conclusions based on faulty information.
One effective method of error reporting is through the use of summary reports. These reports consolidate error data, providing an overview of the types, frequency, and impact of errors within your spreadsheets. By examining these reports, you can pinpoint recurring error patterns and take necessary corrective actions.
Summary reports offer a comprehensive view of errors in your Excel spreadsheets, enabling you to identify problem areas and establish targeted solutions.
Furthermore, error reporting can be enhanced through the use of conditional formatting. By applying formatting rules to specific cells or ranges, you can visually highlight potential errors, making them easier to spot and address. This technique is particularly useful when working with large datasets, where errors may be more likely to occur.
Data Visualization
Data visualization is an essential aspect of presenting complex information in a visually appealing and easily understandable format. By transforming raw data into charts and graphs, you can gain valuable insights and communicate your analysis effectively.
Charts and graphs allow you to identify patterns, trends, and anomalies in your data, making it easier to spot errors and understand their impact. Bar charts, line graphs, and pie charts are just a few examples of visual representations that can be used to showcase error analysis and data validation results.
Take a look at the example table below, which demonstrates how data can be transformed into a visually engaging chart:
| Product | Error Count |
|---|---|
| Product A | 10 |
| Product B | 5 |
| Product C | 2 |
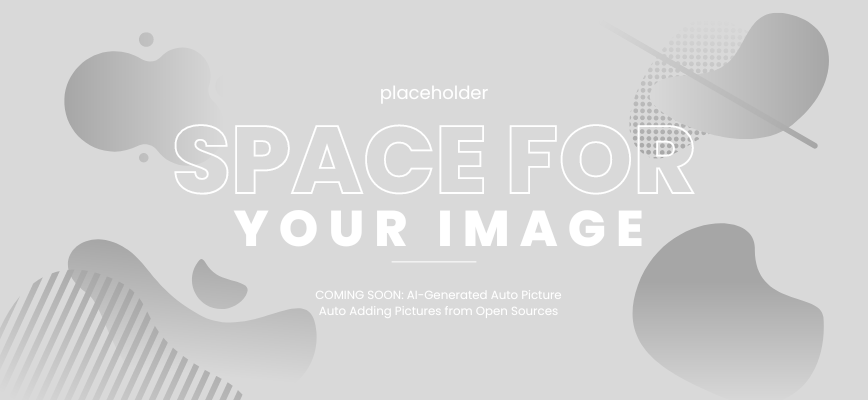
As you can see, visualizing the data in a chart provides a clear overview of error counts for each product. This enables you to quickly identify the products with the highest error rates, allowing for targeted corrective actions.
Using advanced error reporting and data visualization techniques empowers you to efficiently identify errors, analyze their impact, and present your findings in a visually appealing manner. By incorporating these techniques into your Excel workflow, you can elevate your error checking capabilities and enhance the accuracy and reliability of your data analysis.
Troubleshooting and Debugging Excel Errors
In the world of Excel, errors can occur from time to time, causing frustration and hindering productivity. However, with the right troubleshooting and debugging techniques, you can resolve these errors efficiently and get back on track. This section explores common error scenarios, debug tools and techniques, and provides tips for effective error resolution.
Understanding Common Excel Errors
Before diving into troubleshooting and debugging, it’s essential to understand the common errors that can occur in Excel spreadsheets. By familiarizing yourself with these errors, you can troubleshoot and resolve them more effectively. Here are some of the most common Excel errors:
- #DIV/0!
- #VALUE!
- #REF!
- #NAME?
- #NUM!
- #N/A
- #NULL!
- #SPILL!
Each error has its own cause and solution, and by identifying the specific error message, you can narrow down the troubleshooting process.
Debug Tools and Techniques
Excel provides various debug tools and techniques to help you identify and resolve errors in your spreadsheets. These tools can assist in pinpointing the exact location of an error, understanding its cause, and finding the appropriate solution. Some of the debug tools and techniques include:
- Formula Auditing: By using the Formula Auditing toolbar, you can trace precedent and dependent cells, evaluate formulas, and identify errors.
- Error Checking: Excel’s built-in error checking feature can automatically detect and highlight errors in your spreadsheet, making it easier to spot and fix them.
- Watch Window: The Watch Window allows you to track the values of specific cells and formulas as you navigate through your spreadsheet, helping you identify any discrepancies or errors.
- Debugging Functions: Excel offers various debugging functions, such as IFERROR and ISERROR, which allow you to handle errors and display custom messages or alternative results.
Tips for Efficient Error Resolution
When troubleshooting and debugging Excel errors, it’s important to follow some tips to ensure efficient error resolution. Consider the following:
“Take your time to analyze the error and understand the underlying cause. Use the available debug tools and techniques to narrow down the problem area. Don’t be afraid to experiment with different approaches or seek guidance from online resources or communities.”
By adopting a systematic approach and keeping these tips in mind, you can effectively troubleshoot and debug Excel errors, saving time and improving the accuracy of your spreadsheets.
| Error Type | Cause | Solution |
|---|---|---|
| #DIV/0! | Dividing a value by zero | Check for zero denominators before performing division |
| #VALUE! | Invalid data or incorrect argument in a formula | Verify data input and formula logic |
| #REF! | Invalid cell reference or deleted cell | Update cell references or restore missing cells |
| #NAME? | Unrecognized text in a formula or missing function | Correct formula syntax and function names |
| #NUM! | Invalid numeric value or incorrect argument in a function | Verify data input and function usage |
| #N/A | Missing data or value not available | Ensure data availability or handle missing values appropriately |
| #NULL! | Invalid intersection of two ranges | Correct the range intersection or use appropriate operators |
| #SPILL! | Overflow of results in spilled array formulas | Manage array formula spill range or adjust formula logic |
By referring to this table, you can quickly identify the cause and solution for various Excel errors, enabling you to resolve them efficiently.
Best Practices for Error Checking in Excel Spreadsheets
When working with Excel spreadsheets, it is crucial to ensure data accuracy through effective error checking. By following best practices, you can minimize errors, maintain data integrity, and enhance the reliability of your analysis. Here are some strategies to implement:
1. Develop a Standardized Error Checking Routine
Establish a consistent error checking routine that includes reviewing formulas, cell references, and data inputs. By following a standardized process, you can identify and correct errors more efficiently.
2. Use Descriptive Cell Labels
Assign descriptive labels to cells, columns, and sheets to provide clear context for your data. This helps to prevent confusion and reduces the chances of input errors.
3. Understand Excel’s Error Messages
Familiarize yourself with Excel’s built-in error messages and their meanings. This will help you quickly identify the type of error and take appropriate corrective action.
4. Employ Data Validation
Implement data validation techniques to prevent users from entering invalid or inaccurate data. Specify acceptable values, create dropdown lists, or use custom formulas to ensure data accuracy.
5. Regularly Audit Formulas
Regularly audit your formulas to check for errors and inconsistencies. Use Excel’s auditing tools to trace precedents and dependents, identify circular references, and validate formula inputs.
6. Utilize Error Checking Formulas
Take advantage of error checking formulas such as IFERROR, ISERROR, and IFNA to handle errors effectively. These formulas help identify and manage errors without disrupting the flow of your analysis.
7. Leverage Conditional Formatting
Apply conditional formatting to highlight potential errors or inconsistencies in your data. Set up rules that automatically change the formatting of cells based on specific conditions, making errors more visible.
8. Verify External Data Sources
When working with data from external sources, validate the accuracy and integrity of the data. Check for any discrepancies, ensure proper data integration, and maintain consistency across multiple sources.
9. Document Your Error Checking Process
Keep a record of your error checking process, including the steps taken and the issues encountered. This documentation will serve as a resource for future reference and help streamline your error checking efforts.
10. Stay Up to Date with Excel Updates
Regularly update your Excel software to access the latest features, bug fixes, and error checking enhancements. Keeping your Excel version current ensures you have access to the most effective error checking tools.
By implementing these best practices, you can improve the accuracy of your data analysis and reduce the occurrence of errors in your Excel spreadsheets. Minimizing errors not only saves time but also enhances the credibility of your work.
Conclusion
In conclusion, this comprehensive guide has explored various advanced techniques for error checking in Excel spreadsheets. By implementing these techniques, you can elevate your data analysis skills, maintain accuracy, and ensure reliable results in your Excel work.
From understanding common Excel errors to utilizing built-in error checking tools, data validation, advanced error checking formulas, and techniques for identifying circular references, this guide has provided a thorough overview of effective error checking methods.
Additionally, we discussed the importance of verifying external data sources for accuracy, auditing formulas to detect and correct errors, using data tables to identify inconsistencies, and automating error checking with macros. Collaborative error checking, advanced error reporting and data visualization, troubleshooting and debugging techniques, as well as best practices for error checking were also covered.
By following these advanced techniques and incorporating them into your Excel workflow, you can minimize errors, save time on manual error identification and resolution, and ensure the integrity and reliability of your data. With improved error checking skills, you’ll be better equipped to make accurate data-driven decisions and achieve optimal results in your Excel spreadsheets.
FAQ
What are advanced techniques for error checking in Excel spreadsheets?
Advanced techniques for error checking in Excel spreadsheets include using functions such as IFERROR, ISERROR, and IFNA, utilizing data validation to prevent errors, employing advanced error checking formulas like AGGREGATE, and identifying and resolving circular references.
What are the common errors encountered in Excel spreadsheets?
Common errors encountered in Excel spreadsheets include formula errors, reference errors, and input errors. These errors can affect the accuracy of data analysis and require proper identification and understanding for resolution.
How can I utilize Excel’s built-in error checking tools?
Excel provides built-in error checking tools such as functions like IFERROR, ISERROR, and IFNA, as well as error alert messages. These tools can assist in identifying and resolving errors in Excel spreadsheets.
How can data validation be used for error prevention in Excel spreadsheets?
Data validation can be used in Excel spreadsheets to prevent errors before they occur. By setting up validation rules and restrictions, data integrity can be ensured, and errors minimized.
What are some advanced error checking formulas and techniques in Excel?
Advanced error checking formulas and techniques in Excel include using the AGGREGATE function, employing conditional formatting for error highlighting, and creating custom error checking formulas.
How can I identify and resolve circular references in Excel spreadsheets?
Circular references in Excel spreadsheets can be identified by utilizing Excel’s error checking tools and understanding the concept of iteration. Techniques for resolving circular references include adjusting formulas and ensuring proper data inputs.
How can I verify the accuracy of external data sources in Excel?
Verifying the accuracy of external data sources in Excel involves techniques such as validating imported data, checking data integration with other systems, and ensuring data consistency across multiple sources.
How can I audit formulas in Excel to detect and correct errors?
Auditing formulas in Excel can be done using the Formula Auditing toolbar, tracing precedents and dependents, and validating formula inputs. These techniques help in detecting and correcting errors in Excel spreadsheets.
How can data tables be used to identify inconsistencies and errors in Excel?
Excel’s data table feature can be used to compare data across multiple variables and identify inconsistencies and errors in large datasets. This helps in uncovering data discrepancies and ensuring data accuracy.
How can error checking tasks be automated using macros in Excel?
Error checking tasks in Excel can be automated using macros. Techniques for creating error handling macros, detecting and handling errors during macro execution, and adding error logging capabilities can be used for efficient error checking.
What are some methods for collaborating on error checking in Excel?
Collaborating on error checking in Excel can be done by sharing workbooks, utilizing collaborative features, and implementing version control to ensure accuracy during collaboration.
How can advanced error reporting and data visualization be achieved in Excel?
Advanced error reporting and data visualization in Excel can be achieved through techniques such as representing errors through charts and graphs, creating summary reports, and presenting error analysis results effectively.
What are some troubleshooting and debugging techniques for resolving Excel errors?
Troubleshooting and debugging techniques for resolving Excel errors include understanding common error scenarios, utilizing debug tools and techniques, and following efficient error resolution methods.
What are the best practices for error checking in Excel spreadsheets?
Best practices for error checking in Excel spreadsheets include strategies for maintaining data accuracy, establishing error checking routines, and implementing preventative measures to minimize errors.
What can I conclude from this comprehensive guide on advanced techniques for error checking in Excel spreadsheets?
This comprehensive guide on advanced techniques for error checking in Excel spreadsheets provides valuable insights on maintaining data accuracy, implementing error checking methods, and ensuring reliable results in Excel work.