Do you rely heavily on Excel shortcuts to speed up your workflow? What if there was a better way to achieve the same results more efficiently? In this article, we’ll unveil 15 tips to replace a shortcut in Excel, helping you boost your productivity and optimize your Excel experience.
Excel is a powerful tool that offers a multitude of features and customization options to make your work more efficient. While shortcuts can save time, they can also limit your ability to personalize your workflow and explore alternative methods. By replacing shortcuts with these tips, you’ll discover a whole new level of productivity and customization in Excel.
Ready to take your Excel skills to the next level? Let’s dive in!
Table of Contents
- Why Replace Shortcuts in Excel?
- Familiarize Yourself with Built-in Excel Functions
- Assign Custom Hotkeys
- Utilize the Ribbon and Quick Access Toolbar
- Create Macros for Repetitive Tasks
- Explore Excel Add-ins
- Customizing Excel’s Quick Access Toolbar
- 1. Add commonly used functions
- 2. Personalize the order of functions
- 3. Utilize icons for easy recognition
- 4. Access advanced features
- Take Advantage of Excel Templates
- Leveraging Conditional Formatting in Excel
- Mastering Excel’s Formula Bar
- Use Excel Tables for Data Organization
- Utilize Excel’s Data Validation Feature
- Power Query for Data Transformation
- Utilize Custom Functions with VBA
- Conclusion
- FAQ
- Are shortcuts in Excel really necessary?
- Why should I consider replacing shortcuts in Excel?
- How can I familiarize myself with the built-in Excel functions?
- Can I assign custom hotkeys in Excel?
- How can I make the most of the Excel ribbon and quick access toolbar?
- What is the benefit of creating macros in Excel?
- What are Excel add-ins and how can they replace shortcuts?
- How can I customize Excel’s quick access toolbar?
- What are the advantages of using Excel templates?
- How can conditional formatting in Excel replace shortcuts?
- How can I utilize Excel’s formula bar as an alternative to shortcuts?
- What are the advantages of using Excel tables for data organization?
- How can Excel’s data validation feature reduce the need for shortcuts?
- What is Power Query in Excel and how can it replace shortcuts?
- Can I create custom functions using VBA in Excel?
Key Takeaways:
- Discover alternative methods to replace shortcuts in Excel
- Customize your workflow and boost productivity
- Familiarize yourself with built-in Excel functions
- Assign custom hotkeys for personalized efficiency
- Utilize the Ribbon and Quick Access Toolbar for easy access to frequently used functions
Why Replace Shortcuts in Excel?
In today’s fast-paced business environment, efficiency is key to staying ahead. By replacing shortcuts in Excel, you can significantly improve your workflow efficiency and increase overall productivity.
Excel shortcuts are undoubtedly helpful in navigating the software swiftly. However, relying on shortcuts alone can limit your potential to optimize your workflow. By exploring alternative methods and customizing Excel to suit your specific needs, you can unlock a whole new level of productivity.
So why should you consider replacing shortcuts in Excel? Here are a few compelling reasons:
- Streamlined Workflows: When you replace shortcuts with alternative methods, you can design your workflow in a way that aligns with your unique requirements. By utilizing different features and functions within Excel, you can simplify complex tasks, eliminate unnecessary steps, and achieve a more streamlined workflow.
- Increased Productivity: By customizing Excel to suit your workflow preferences, you can work faster and more efficiently. Personalizing your Excel setup with features and functions that you use most frequently can save you time and energy, allowing you to focus on the tasks that matter most.
- Enhanced Accuracy: Utilizing alternative methods in Excel can help improve data accuracy and reduce the chances of errors. By leveraging the built-in features and functions, such as data validation and conditional formatting, you can implement automated checks and visual cues that help ensure the integrity of your data.
- Flexibility and Adaptability: Excel is a versatile tool with a wide range of features and customization options. By replacing shortcuts, you can take advantage of these capabilities to adapt Excel to your evolving needs. As your workflows change and new challenges arise, having a deep understanding of Excel’s functionalities allows you to adjust and optimize your processes accordingly.
By replacing shortcuts in Excel, you are not only increasing your own productivity but also empowering yourself to fully utilize the capabilities of this powerful software. So, let’s explore some alternative methods and techniques to replace shortcuts and take your Excel skills to the next level!
Familiarize Yourself with Built-in Excel Functions
When it comes to streamlining your workflows in Excel, familiarizing yourself with the built-in functions is key. These functions offer a wide range of features and customization options, allowing you to perform complex calculations and automate repetitive tasks.
Excel functions are pre-built formulas that can be used to perform specific tasks, such as summing up values, finding averages, or performing logical operations. They are designed to simplify complex calculations and save you time and effort.
With Excel’s extensive library of functions, you can find a solution for almost any data manipulation or analysis requirement. Whether you need to perform statistical analysis, manipulate text, or work with dates and times, there is a function available.
Here are just a few examples of the built-in functions in Excel:
- SUM: Adds up a range of numbers.
- AVERAGE: Calculates the average value of a range of numbers.
- VLOOKUP: Searches for a value in the leftmost column of a table and returns a value from a specified column in the same row.
- IF: Performs a logical test and returns a specified value depending on the result.
- CONCATENATE: Joins two or more text strings together.
By exploring and understanding these built-in functions, you can unlock Excel’s full potential and find alternative methods to replace shortcuts. This will not only enhance your productivity but also improve the accuracy and efficiency of your work.
| Function | Description |
|---|---|
| SUM | Adds up a range of numbers. |
| AVERAGE | Calculates the average value of a range of numbers. |
| VLOOKUP | Searches for a value in the leftmost column of a table and returns a value from a specified column in the same row. |
| IF | Performs a logical test and returns a specified value depending on the result. |
| CONCATENATE | Joins two or more text strings together. |
Assign Custom Hotkeys
Custom hotkeys are a powerful way to personalize your workflow in Excel, enhancing productivity and streamlining repetitive tasks. By assigning your preferred keyboard shortcuts to specific Excel functions, you can navigate through spreadsheets with ease, eliminating the need for manual clicking or searching for specific commands. This section explores how you can assign custom hotkeys to create a personalized and efficient workflow within Excel.
Why Use Custom Hotkeys?
Custom hotkeys offer several benefits for Excel users:
- Increased Speed: With custom hotkeys, you can perform tasks at lightning speed by bypassing complex menu navigation and directly executing commands.
- Efficiency: Custom hotkeys allow you to streamline your workflow and reduce the time spent on repetitive actions, boosting overall productivity.
- Personalization: By assigning hotkeys according to your preferences and work style, you can create a customized Excel experience tailored to your needs.
Assigning Custom Hotkeys in Excel
To assign custom hotkeys in Excel, follow these steps:
- Click on the “File” tab in the Excel ribbon and select “Options.”
- In the Excel Options dialog box, choose “Customize Ribbon” from the left-hand sidebar.
- Click on the “Customize…” button next to the “Keyboard shortcuts” section.
- In the “Customize Keyboard” dialog box, select the desired function or command from the “Categories” list.
- In the “Commands” list, choose the specific command to which you want to assign a custom hotkey.
- Click inside the “Press new shortcut key” field and press the combination of keys you want to assign as the hotkey. Ensure that the selected combination is not already associated with another command.
- Click the “Assign” button to assign the hotkey to the selected command.
- Click “Close” to finish assigning the custom hotkey and close the dialog box.
With custom hotkeys, you can boost your Excel efficiency, reduce repetitive strain on your fingers, and streamline your workflow. Take advantage of this feature to save time and optimize your productivity in Excel.
| Benefits of Assigning Custom Hotkeys in Excel |
|---|
| Increased Speed |
| Efficiency |
| Personalization |
Utilize the Ribbon and Quick Access Toolbar
One of the key features of the Excel interface that can help users replace shortcuts and streamline their workflow is the Ribbon. The Ribbon is a visual toolbar located at the top of the Excel window that contains all the commands and tools necessary to perform various actions and tasks in Excel. By utilizing the Ribbon, users can easily access frequently used functions without relying on keyboard shortcuts.
The Ribbon is organized into tabs, each representing a specific set of functions or features. Within each tab, there are groups that contain related commands. By navigating through the tabs and groups, users can quickly find and access the functions they need, whether it’s formatting data, creating charts, or performing calculations.
Additionally, users can further enhance their productivity by customizing the Quick Access Toolbar, a small toolbar located above the Ribbon. The Quick Access Toolbar allows users to add their most frequently used commands, ensuring quick access to important functions.
By adding frequently used functions to the Quick Access Toolbar, users can eliminate the need for memorizing and executing shortcuts, as everything they need is just a click away. This not only saves time but also reduces the chances of making errors that may occur when relying on complicated keyboard shortcuts.
Overall, by utilizing the Ribbon and the Quick Access Toolbar, users can access frequently used functions and commands, eliminating the need for shortcuts and creating a more efficient Excel interface experience.
Create Macros for Repetitive Tasks
In Excel, macros are a powerful feature that can significantly automate and streamline repetitive tasks. By recording a sequence of actions, users can create a macro that can be executed with a single click or a keyboard shortcut. This eliminates the need to manually perform the same steps repeatedly, saving time and effort.
Macros can be used to automate a wide range of tasks in Excel, such as formatting data, applying formulas, generating reports, and more. They offer a convenient way to handle repetitive operations, allowing users to focus on more critical aspects of their work.
To create a macro, follow these steps:
- Click on the “View” tab in the Excel ribbon.
- Select “Macros” from the “Macros” group.
- Click on “Record Macro” to start recording your actions.
- Perform the desired actions in Excel.
- Click on “Stop Recording” in the “Macros” group to finish recording.
Once the macro is created, it can be executed by selecting it from the “Macros” menu or assigning a keyboard shortcut to it. This provides quick and easy access to automate repetitive tasks.
It’s worth noting that macros can be further customized and modified using Visual Basic for Applications (VBA), which is a programming language integrated into Excel. This allows users to add more advanced functionality and control to their macros.
Benefits of Macros:
- Automation: Macros automate repetitive tasks, reducing manual effort and improving efficiency.
- Time savings: By executing complex tasks in a single click, macros save valuable time.
- Error reduction: Macros eliminate human errors that may occur during repetitive tasks.
- Consistency: Macros ensure consistency in task execution, producing reliable results.
- Productivity boost: With macros handling repetitive tasks, users can focus on more important work.
By harnessing the power of macros, Excel users can transform their workflows, automate repetitive tasks, and boost overall productivity.
Explore Excel Add-ins
Excel add-ins are powerful tools that can enhance functionality and automate tasks within Excel, providing users with enhanced functionality and streamlining their workflow. By utilizing these automation tools, users can replace the need for certain shortcuts, making their Excel experience more efficient and productive.
Excel add-ins offer a range of features and capabilities that go beyond the built-in functions of Excel. These tools can automate repetitive tasks, perform complex calculations, create interactive dashboards, and much more. With an extensive library of add-ins available, users can find solutions tailored to their specific needs.
Whether it’s data analysis, visualization, reporting, or any other aspect of Excel usage, there is likely an add-in that can greatly enhance the functionality and save valuable time. These add-ins seamlessly integrate with Excel, providing users with a seamless and user-friendly experience.
Benefits of Excel Add-ins:
- Automate repetitive tasks: Excel add-ins can automate repetitive tasks, reducing the need for manual inputs and saving time.
- Enhanced functionality: Add-ins offer enhanced functionality beyond Excel’s built-in features, allowing users to perform complex calculations and analysis with ease.
- Simplify data analysis: Add-ins provide tools for data analysis, making it easier to extract insights and visualize data effectively.
- Customization options: Many add-ins come with customizable features, allowing users to tailor the tool to their specific needs and workflow.
- Improved efficiency: By automating tasks and providing advanced functionality, add-ins help users work more efficiently and increase productivity.
Example Excel Add-ins:
| Add-in | Description |
|---|---|
| Power Query | Transform and cleanse data from various sources, automating the data preparation process. |
| Power Pivot | Analyze large datasets and create advanced data models and calculations. |
| Solver | Optimize models and find the best possible solutions based on predefined criteria. |
| Power Map | Create interactive 3D visualizations to explore geographic and temporal data. |
| Tableau Excel Add-In | Connect Tableau directly to Excel and visualize data in Tableau’s powerful platform. |
These are just a few examples of the wide range of add-ins available for Excel. By exploring and utilizing these tools, users can significantly enhance their Excel experience, streamline their workflow, and achieve greater efficiency and productivity.
Customizing Excel’s Quick Access Toolbar
In Excel, the Quick Access Toolbar is a powerful tool that allows users to customize their workspace and enhance productivity. By adding frequently used functions to the toolbar, users can replace shortcuts with easily accessible options, streamlining their workflow and saving valuable time. Customization is key when it comes to optimizing the Quick Access Toolbar, enabling users to tailor it to their specific needs and work more efficiently.
Here are some customization options and tips to make the most of Excel’s Quick Access Toolbar:
1. Add commonly used functions
Identify the functions you use most frequently in Excel and add them to the Quick Access Toolbar. Whether it’s functions like SUM, AVERAGE, or COUNT, having them readily available will eliminate the need for shortcuts and allow for quick calculations and data analysis.
2. Personalize the order of functions
Excel allows users to rearrange the order of functions on the Quick Access Toolbar based on individual preference. Prioritize the functions you use the most by moving them to the top, ensuring they are easily accessible and reducing the need to rely on shortcuts.
3. Utilize icons for easy recognition
When customizing the Quick Access Toolbar, take advantage of the available icons. Assign icons to functions to make them visually distinguishable and easier to identify at a glance. This will further enhance productivity and eliminate the need for memorizing complex shortcuts.
4. Access advanced features
Customizing the Quick Access Toolbar is not limited to basic functions. Advanced features such as sorting, filtering, and formatting options can also be added. By including these features, users can save time and quickly access the tools they need without relying on shortcuts.
| Function | Description |
|---|---|
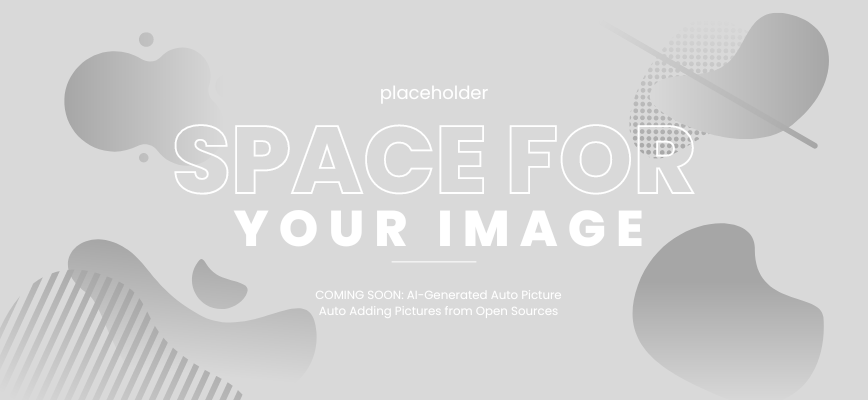 | Calculates the sum of a range of cells. |
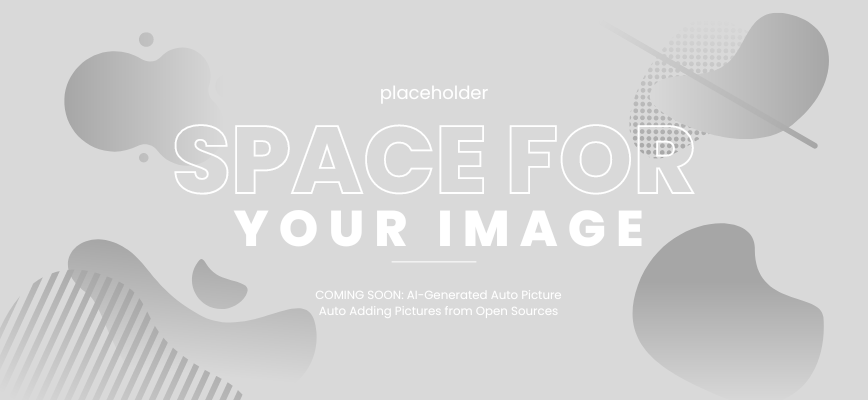 | Calculates the average value of a range of cells. |
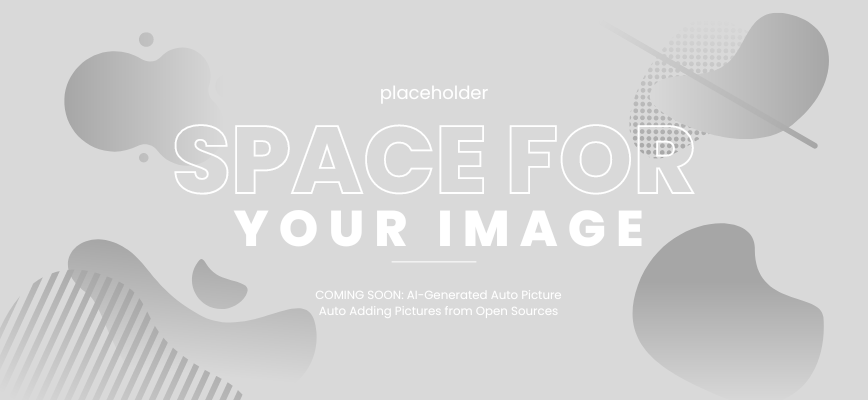 | Counts the number of cells containing numeric values. |
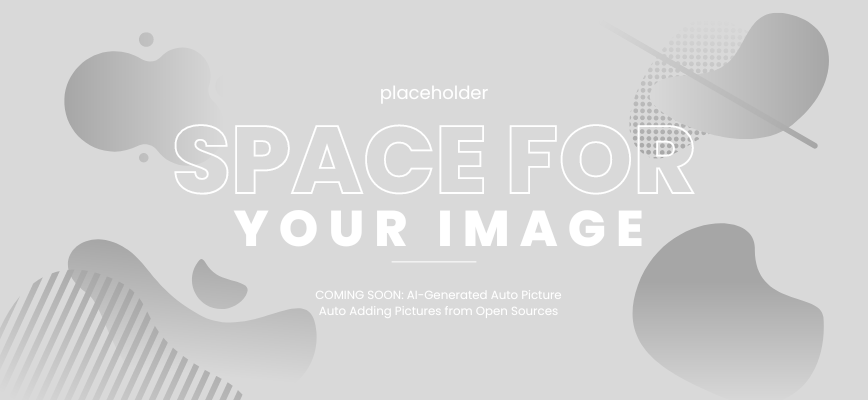 | Sorts data in ascending or descending order. |
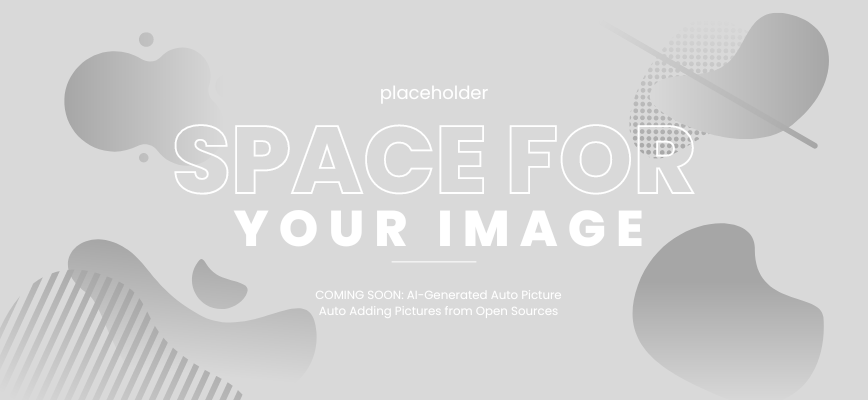 | Filters data based on specific criteria. |
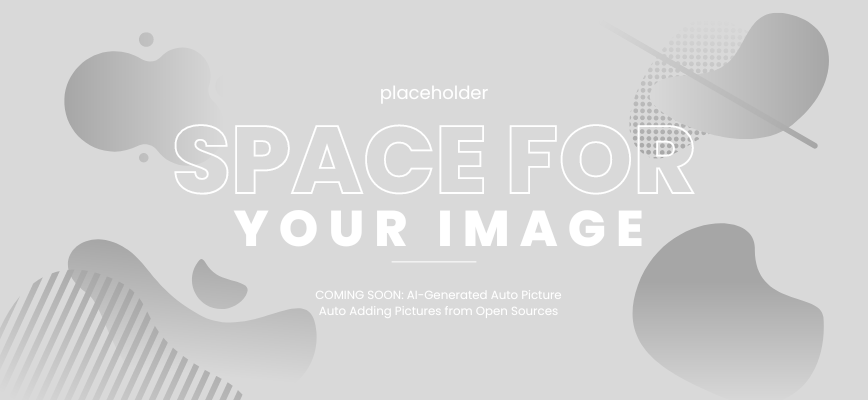 | Formats cells with specific styles or formatting options. |
“Customizing the Quick Access Toolbar in Excel has transformed the way I work. I no longer rely on shortcuts and can easily access the functions I use most frequently. It has definitely enhanced my productivity.” – Jane Smith, Excel enthusiast
By customizing Excel’s Quick Access Toolbar, users can replace shortcuts with easily accessible functions, optimizing their workflow and boosting productivity. Take the time to tailor the toolbar to your specific needs and enjoy a more efficient Excel experience.
Take Advantage of Excel Templates
Excel templates are a valuable resource for anyone looking to streamline their tasks and save time. These preformatted templates offer predefined formats for a variety of tasks, eliminating the need to create documents from scratch and reducing the reliance on shortcuts. By utilizing Excel templates, users can easily jumpstart their projects and focus on the task at hand, without spending unnecessary time on formatting and layout.
Whether you need to create a budget, manage inventory, or track project progress, Excel templates offer a wide range of options to suit your needs. From simple to complex, these templates provide a solid foundation for your data organization and analysis, helping you stay organized and providing a clear visual representation of your information.
The beauty of Excel templates lies in their versatility and customization options. You can easily modify the predefined formats to align with your specific requirements, making them a flexible tool for any task. With just a few clicks, you can tailor the template to your desired structure, saving time and effort in the process.
Not only do Excel templates offer time-saving benefits, but they also ensure consistency across your documents. By using predefined formats, you can maintain a consistent look and feel throughout your work, promoting professionalism and enhancing efficiency.
Whether you are a small business owner, a student, or a professional, Excel templates are a game-changer when it comes to managing and organizing your data. With their predefined formats and time-saving advantages, these templates provide a valuable resource for anyone looking to optimize their workflow in Excel.
Leveraging Conditional Formatting in Excel
Conditional formatting in Excel is a powerful tool that can be used to replace certain shortcuts and enhance data visualization. By setting up formatting rules, you can easily highlight important data points, identify trends, and make your spreadsheet more visually appealing.
When it comes to data visualization, conditional formatting allows you to apply formatting rules based on data values, making it easier to interpret and analyze large sets of data. Instead of manually applying formatting options to specific cells, you can let Excel do the work for you.
“Conditional formatting in Excel provides a dynamic and efficient way to visually represent data, allowing users to quickly identify patterns, outliers, and trends.”
Formatting rules in Excel are flexible and can be customized to suit your specific needs. You can apply conditional formatting to numerical data, text, dates, and even formula-based results. With a wide range of formatting options available, you can choose to highlight cells, change font colors, add data bars or color scales, and much more.
Setting up Formatting Rules in Excel:
- Open your Excel spreadsheet and select the range of cells you want to apply conditional formatting to.
- Go to the “Home” tab in the Excel ribbon and click on the “Conditional Formatting” dropdown menu.
- Choose the formatting option that best fits your needs, such as highlighting cells, data bars, color scales, etc.
- Select the specific formatting rule you want to apply or create a custom rule based on your criteria.
- Adjust the formatting settings to define how the formatting should be applied based on the data values.
- Preview the formatting to ensure it meets your requirements, and click “OK” to apply the conditional formatting.
Conditional formatting in Excel not only improves data visualization but also helps in identifying data errors, duplicates, and inconsistencies. It provides valuable insights into your data, making it easier to make informed decisions and identify areas that require further attention.
| Data Visualization Benefits of Conditional Formatting | Formatting Options |
|---|---|
|
|
By leveraging conditional formatting, you can streamline your workflow, reduce the reliance on shortcuts, and present your data in a more visually engaging way. Take advantage of the flexibility and power of conditional formatting to enhance your data visualization and make more informed decisions in Excel.
Mastering Excel’s Formula Bar
In the world of Excel, the formula bar is a powerful tool that can revolutionize the way you work with formulas and calculations. By harnessing the true potential of the formula bar, you can bid farewell to repetitive shortcut commands and achieve greater efficiency in your data manipulation tasks. Whether you’re a seasoned Excel user or just diving into the world of spreadsheets, understanding and mastering the formula bar is essential for unlocking the full potential of Excel.
The formula bar serves as a direct entry point for formulas and calculations in Excel. Rather than relying on multiple shortcuts and key combinations, you can simply input your formulas directly into the formula bar, streamlining your workflow and eliminating the need for complex shortcut commands. With the formula bar, you have complete control over your formulas, allowing you to make precise calculations and manipulate data with ease.
But the formula bar offers more than just a space for entering formulas. It also provides a convenient location for reviewing and editing your formulas. As you navigate through your Excel worksheets, the formula bar displays the currently selected cell’s formula, providing valuable insights into the calculations and data manipulation happening behind the scenes. This makes it easier to debug and refine your formulas, ensuring accuracy and integrity in your calculations.
Another advantage of the formula bar is its ability to handle complex formulas. Unlike shortcuts that may be limited in their functionality, the formula bar allows you to build intricate formulas and perform advanced calculations. From simple arithmetic operations to complex nested functions, the formula bar is the ultimate playground for unleashing the full power of Excel’s formulas.
To further enhance your formula bar experience, Excel offers a wealth of predefined functions that can be easily accessed and utilized directly within the formula bar. With a vast library of functions at your disposal, you can leverage these built-in formulas to simplify complex calculations, save time, and achieve more accurate results. From basic math functions to statistical analysis and financial calculations, Excel’s formula bar is a treasure trove of possibilities.
Use Excel Tables for Data Organization
Excel tables are a powerful tool for organizing and managing data in a structured format, providing numerous advantages over manual data organization and reducing the need for certain shortcuts. By utilizing Excel tables, you can streamline your data organization tasks, enhance data analysis, and improve productivity.
One of the key benefits of Excel tables is their ability to automatically expand and contract as you add or remove data. This dynamic nature ensures that your data stays organized and consistent even when the size of your dataset changes. With just a few clicks, you can convert a range of data into an Excel table, instantly gaining access to features such as sorting, filtering, and formatting.
Excel tables also offer built-in formulas and functions that allow for efficient data manipulation and analysis. By referencing column headers instead of cell references in formulas, you can create formulas that automatically adjust as you add or remove data, ensuring the accuracy and integrity of your calculations. This capability simplifies complex data analysis tasks and eliminates the need for manual updates when making changes to your dataset.
Another advantage of Excel tables is their visual appeal, which makes it easier to interpret and navigate through data. The use of alternating row colors, automatic column headers, and banded rows enhances readability and reduces the risk of errors. Additionally, Excel tables provide an interactive filtering experience, allowing you to quickly and easily find the data you need by applying filters to specific columns.
| Advantages of Using Excel Tables |
|---|
| Automatic data expansion and contraction |
| Built-in formulas and functions |
| Improved data analysis and manipulation |
| Enhanced data visualization |
| Interactive filtering and sorting |
Excel tables are a valuable tool for anyone working with data in Excel. Whether you’re organizing financial data, tracking project progress, or analyzing sales figures, Excel tables can help you streamline your workflow, improve efficiency, and ensure accurate and consistent data organization.
Utilize Excel’s Data Validation Feature
Excel’s data validation feature provides a powerful tool for ensuring data accuracy and reducing the reliance on certain shortcuts. By implementing validation rules, users can validate and control the input of data, improving the quality and consistency of their Excel spreadsheets.
Data validation allows users to define specific criteria that the inputted data must meet, such as numerical range limits, specific text formats, or the selection of values from a dropdown list. This ensures that only valid data is entered, eliminating errors and potential inconsistencies.
Validation rules can be applied to individual cells, entire columns, or even ranges of cells, providing flexibility and customization options. With the ability to create custom formulas and expressions, users can enforce complex validation criteria based on their specific needs.
For instance, if you have a column that should only contain positive numbers, you can set a validation rule to allow entry of values greater than zero. Any attempt to input a negative value or zero will be rejected, ensuring the accuracy of your data.
Data validation is also useful when dealing with categorical data or dropdown lists. By defining a list of valid values, users can restrict the input to only those values, reducing the chance of errors and ensuring consistency throughout the spreadsheet.
Furthermore, data validation can help prevent data entry mistakes by providing custom error messages and prompts. When an invalid value is entered, Excel can display a user-friendly error message explaining the validation criteria or suggesting valid options.
Here’s an example of how data validation can be applied to limit input to a specific range of values:
“`html
| Product | Price |
|---|---|
| Product A |
|
| Product B |
|
“`
In the example above, the data validation rule ensures that the price of each product falls within the specified range. This prevents incorrect prices from being entered, saving time and effort in reviewing and correcting errors later on.
By utilizing Excel’s data validation feature, users can enhance data accuracy, enforce validation rules, and reduce the reliance on certain shortcuts. This promotes a more structured and reliable spreadsheet environment, contributing to overall productivity and efficiency.
Power Query for Data Transformation
In today’s data-driven world, the ability to transform and cleanse data efficiently has become crucial for businesses and professionals alike. One powerful tool that Excel offers for this purpose is Power Query. With Power Query, users can simplify the process of extracting, transforming, and loading data from various sources, enabling them to make more informed decisions.
Power Query allows users to connect to multiple data sources, including databases, spreadsheets, and online services, and transform the data with ease. Whether you need to merge, filter, pivot, or clean your data, Power Query provides a user-friendly interface that simplifies complex data manipulation tasks.
One of the main advantages of Power Query is its ability to automate repetitive data transformation processes. Instead of manually cleaning and reshaping data using traditional Excel functions or shortcuts, Power Query allows you to build queries that can be reapplied to new datasets with just a few clicks.
In addition to data cleansing, Power Query offers a wide range of transformation options. Users can remove duplicates, split columns, format data, and perform calculations using a simple and intuitive interface. This not only saves time but also ensures consistency and accuracy in the data analysis process.
Another noteworthy feature of Power Query is its ability to handle large volumes of data efficiently. Whether you’re dealing with thousands or millions of rows, Power Query can handle the task seamlessly, enabling you to transform and cleanse data without compromising performance.
With its comprehensive set of built-in transformations and the ability to create custom functions, Power Query offers endless possibilities for data transformation and cleansing. By leveraging the power of Power Query, users can replace certain shortcuts and traditional data manipulation methods, streamlining their workflows and improving overall productivity.
Utilize Custom Functions with VBA
Custom functions in Excel can be a powerful tool for automating repetitive tasks and enhancing data analysis. By leveraging VBA (Visual Basic for Applications), users can create their own custom functions to extend the functionality of Excel beyond its built-in features. This allows for greater flexibility and customization in data processing and analysis, reducing the dependence on manual shortcuts.
With custom functions in VBA, users can create specialized formulas that perform complex calculations, manipulate data, and generate customized results. These functions can be designed to meet specific requirements and streamline workflows, resulting in increased efficiency and accuracy.
“Creating custom functions with VBA not only saves time and effort but also ensures consistent and reliable results. By automating repetitive calculations or data transformations, users can focus on more critical tasks and make informed decisions based on accurate information.”
By harnessing the power of VBA, Excel users can go beyond the limitations of built-in functions and standard shortcuts. Custom functions allow for the creation of tailor-made solutions that address unique business needs, ensuring a more efficient and reliable data analysis process.
Example:
Let’s take a look at a practical example of how custom functions in VBA can be utilized in Excel:
| Task | Shortcut Method | Custom Function with VBA |
|---|---|---|
| Calculate the average of a range | =AVERAGE(range) | =CustomAverage(range) |
| Count the number of cells meeting a specific condition | =COUNTIF(range, criteria) | =CustomCount(range, criteria) |
| Generate a random number within a specified range | =RAND()*(max-min)+min | =CustomRandomNumber(min, max) |
In the above example, the custom functions created using VBA provide a more intuitive and efficient alternative to the standard shortcut methods. By using these custom functions, users can simplify complex calculations, improve data analysis accuracy, and enhance overall productivity.
Custom functions in VBA empower Excel users to elevate their data processing capabilities and unlock new levels of automation. By reducing the reliance on shortcuts, users can streamline their workflows, improve efficiency, and achieve more accurate results.
Conclusion
In conclusion, by utilizing alternative methods to replace shortcuts in Excel, users can significantly enhance their workflow efficiency and increase productivity. Rather than relying solely on traditional shortcuts, individuals can explore the built-in features of Excel, assign custom hotkeys, and make the most of the ribbon and quick access toolbar. Additionally, creating macros, exploring Excel add-ins, and customizing the quick access toolbar can further streamline tasks and boost productivity.
Moreover, taking advantage of Excel templates, leveraging conditional formatting, and mastering the formula bar provide additional avenues for optimizing workflows and minimizing the dependency on shortcuts. The use of Excel tables for data organization, data validation, and the power of Power Query for data transformation also offer effective alternatives to certain shortcuts.
Furthermore, users can harness the power of custom functions created with VBA to expand the functionality of Excel and reduce reliance on shortcuts. These alternative methods not only provide flexibility and customization options but also contribute to a more efficient and productive Excel experience.
FAQ
Are shortcuts in Excel really necessary?
While shortcuts can be helpful for increasing productivity, there are alternative methods that can replace the need for shortcuts in Excel. This article will provide 15 tips on how to replace shortcuts and still achieve a highly efficient workflow.
Why should I consider replacing shortcuts in Excel?
Replacing shortcuts in Excel can improve workflow efficiency and increase overall productivity. By utilizing alternative methods and features within Excel, you can customize your workflow to suit your specific needs and work more efficiently.
How can I familiarize myself with the built-in Excel functions?
Familiarizing yourself with the built-in Excel functions is essential for replacing shortcuts. By exploring the various features and customization options available, you can find alternative ways to perform tasks and optimize your workflow in Excel.
Can I assign custom hotkeys in Excel?
Yes, you can assign custom hotkeys to specific Excel functions. This allows you to personalize your workflow and access frequently used functions quickly without relying on shortcuts.
How can I make the most of the Excel ribbon and quick access toolbar?
The Excel ribbon and quick access toolbar provide convenient access to frequently used functions. By utilizing these features effectively, you can reduce the need for shortcuts and navigate through Excel with ease.
What is the benefit of creating macros in Excel?
Macros in Excel can automate repetitive tasks, reducing the reliance on shortcuts. By creating and using macros effectively, you can streamline your workflow and save time and effort.
What are Excel add-ins and how can they replace shortcuts?
Excel add-ins are additional tools that enhance functionality and automate tasks within Excel. By exploring and utilizing these add-ins, you can replace the need for certain shortcuts and further optimize your workflow.
How can I customize Excel’s quick access toolbar?
Customizing Excel’s quick access toolbar allows you to tailor it to your specific needs. By adding frequently used functions to the toolbar, you can easily access them without relying on shortcuts.
What are the advantages of using Excel templates?
Excel templates provide predefined formats for various tasks, saving time and effort. By utilizing these templates, you can reduce the reliance on shortcuts for certain tasks and complete them more efficiently.
How can conditional formatting in Excel replace shortcuts?
Conditional formatting in Excel allows you to visually highlight and format data based on specific rules. By setting up formatting rules, you can improve data visualization without relying on certain shortcuts.
How can I utilize Excel’s formula bar as an alternative to shortcuts?
Excel’s formula bar allows you to directly enter formulas for calculations and data manipulation. By mastering the use of the formula bar, you can replace shortcuts and perform complex calculations effectively.
What are the advantages of using Excel tables for data organization?
Excel tables provide structured data organization and efficient management. By utilizing Excel tables, you can reduce the need for certain shortcuts when organizing and managing data.
How can Excel’s data validation feature reduce the need for shortcuts?
Excel’s data validation feature allows you to validate and control the input of data, ensuring accuracy. By utilizing data validation, you can reduce errors and reduce the reliance on certain shortcuts.
What is Power Query in Excel and how can it replace shortcuts?
Power Query is a powerful tool in Excel for data transformation and cleansing. By leveraging Power Query, you can automate tasks and replace the need for certain shortcuts.
Can I create custom functions using VBA in Excel?
Yes, you can create custom functions using VBA (Visual Basic for Applications) in Excel. By utilizing VBA, you can expand the range of available functions and reduce the reliance on certain shortcuts.