Are you tired of constantly scrolling up and down in your Excel spreadsheets while trying to enter or analyze data? Do you find it frustrating to lose track of column labels or important information as you navigate through your worksheet? There’s a solution to these common woes: freezing panes in Excel.
Freezing panes allows you to keep specific rows or columns fixed in place, making it easier to work with large datasets and maintain crucial information within view at all times. But how exactly does this feature work, and why is it important for your data entry process?
In this article, we’ll delve into the world of freezing panes in Excel and explore the top 10 essential shortcuts that can revolutionize the way you manage and enter data. Whether you’re a beginner or a seasoned Excel user, mastering these shortcuts will boost your productivity and efficiency, saving you valuable time and effort.
Table of Contents
- Benefits of Freezing Panes in Excel
- 1. Improved Visibility
- 2. Enhanced Focus
- 3. Increased Efficiency
- 4. Seamless Collaboration
- 5. Preserved Formatting
- Shortcut #1: Freeze Panes
- Shortcut #2: Freeze Top Row
- Shortcut #3: Freeze First Column
- Shortcut #4: Freeze Multiple Panes
- Shortcut #5: Unfreeze Panes
- Shortcut #6: Freeze Panes with Keyboard
- Shortcut #7: Temporary Freeze Panes
- Shortcut #8: Freeze Panes with the View Tab
- Shortcut #9: Freeze Panes and Split Windows
- Shortcut #10: Freeze Panes in Excel Online
- Tips for Efficient Data Entry in Excel
- 1. Use Keyboard Shortcuts
- 2. Utilize Data Validation
- 3. Enable AutoFill
- 4. Format Cells for Efficiency
- 5. Use Data Entry Forms
- 6. Take Advantage of Autofill Handle
- 7. Use Data Validation Drop-Down Lists
- 8. Utilize Excel Templates
- 9. Sort and Filter Data
- 10. Leverage Data Entry Speed Techniques
- Conclusion
- FAQ
- What are the benefits of freezing panes in Excel?
- How do I freeze panes in Excel?
- How do I freeze multiple panes in Excel?
- How do I unfreeze panes in Excel?
- Is there a keyboard shortcut to freeze panes in Excel?
- Can I temporarily freeze panes in Excel?
- How do I freeze panes in Excel Online?
- What are some tips for efficient data entry in Excel?
Key Takeaways:
- Freezing panes in Excel allows you to keep header rows or specific sections visible while scrolling through large datasets.
- By freezing the top row, you can easily navigate through your data without losing sight of the column labels.
- Freezing the first column ensures you always have easy access to your important data, even when scrolling horizontally.
- Mastering the technique of freezing multiple panes simultaneously is highly beneficial for complex spreadsheets with multiple header rows and columns.
- Learning how to unfreeze panes is vital for regaining full flexibility in your spreadsheet when fixed rows or columns are no longer needed.
Benefits of Freezing Panes in Excel
Freezing panes in Excel offers a range of benefits that can greatly enhance your data entry experience. By mastering the shortcuts associated with freezing panes, you can achieve faster and smoother spreadsheet management. Understanding these advantages will help you optimize your workflow and boost your productivity.
1. Improved Visibility
When working with large datasets in Excel, it’s common to lose track of important information as you scroll. Freezing panes allows you to keep specific rows or columns, such as headers and labels, in view at all times. This ensures that crucial data remains visible, making it easier to navigate through your spreadsheet and maintain accuracy.
2. Enhanced Focus
By freezing panes, you can minimize distractions and focus on the data you’re currently entering or analyzing. Removing the need to continuously scroll and search for information reduces the risk of errors and improves concentration on the task at hand. This feature is particularly useful when dealing with complex spreadsheets with multiple rows and columns.
3. Increased Efficiency
Freezing panes can significantly speed up your data entry process. With the ability to keep header rows or sections frozen, you can quickly reference labels and enter information without interruption. This eliminates the need to constantly switch between different sections of your spreadsheet, saving you valuable time and streamlining your workflow.
“Freezing panes in Excel is a game-changer for anyone who regularly works with large datasets. It allows you to maintain focus, improve visibility, and ultimately work more efficiently.”
4. Seamless Collaboration
When collaborating with colleagues on an Excel spreadsheet, freezing panes ensures that everyone sees the same information simultaneously. By fixing important rows or columns, you can eliminate any discrepancies that may arise due to scrolling variations. This promotes smoother teamwork and facilitates effective communication.
5. Preserved Formatting
One of the lesser-known benefits of freezing panes is that it helps maintain the formatting of your spreadsheet. When you freeze panes, only the visible portion of the sheet scrolls, preventing any accidental changes to formatting, such as column widths or cell styling. This ensures consistency and preserves the overall appearance of your data.
By understanding and harnessing the benefits of freezing panes in Excel, you can take your data entry skills to the next level. Mastering the associated shortcuts will not only enhance your efficiency but also improve the accuracy and organization of your spreadsheets, making you a more proficient Excel user.
Shortcut #1: Freeze Panes
One of the fundamental shortcuts in Excel for efficient data entry is the ability to freeze panes within a worksheet. This feature is particularly valuable when working with large datasets that require constant scrolling. By freezing panes, you can keep important information, such as header rows or specific sections, visible at all times, ensuring ease of reference and data accuracy.
Shortcut #2: Freeze Top Row
In Excel, freezing the top row of your spreadsheet can greatly enhance your data entry experience. By utilizing this handy shortcut, you can ensure that the header row remains visible as you scroll through your data, allowing you to easily reference the column labels.
To freeze the top row in Excel, follow these simple steps:
- Select the row just below the header row.
- Navigate to the View tab in the Excel ribbon menu.
- Click on the “Freeze Panes” option.
- Select “Freeze Top Row” from the drop-down menu.
Once you’ve completed these steps, Excel will freeze the top row, allowing you to scroll through your data while keeping the header row visible at all times.
| Step | Instructions |
|---|---|
| 1 | Select the row just below the header row. |
| 2 | Navigate to the View tab in the Excel ribbon menu. |
| 3 | Click on the “Freeze Panes” option. |
| 4 | Select “Freeze Top Row” from the drop-down menu. |
By mastering this Excel shortcut, you can streamline your data entry process and improve your productivity. No longer will you have to constantly scroll up to reference the header row; with the top row frozen, it will always remain visible as you work with your data.
Shortcut #3: Freeze First Column
Discover how to freeze the first column in your Excel worksheet with this simple shortcut. By locking the leftmost column, you’ll always have easy access to your important data, even when scrolling horizontally.
Have you ever found yourself scrolling through a large Excel dataset and losing sight of the column labels? With the Freeze First Column shortcut, you can ensure that your most critical information remains visible at all times, no matter how far you scroll.
Here’s how to freeze the first column in Excel:
- Select the column to the right of the column you want to freeze. For example, if you want to freeze column A, select column B.
- Navigate to the View tab in the Excel ribbon.
- Click on the Freeze Panes dropdown menu.
- Choose Freeze First Column from the options.
That’s it! Now, when you scroll horizontally in your worksheet, the first column will remain fixed, allowing you to refer to your important data without any distractions.
Example:
| Employee ID | Name | Department | Position |
|---|---|---|---|
| 001 | John Smith | Marketing | Manager |
| 002 | Jane Doe | Sales | Supervisor |
| 003 | Michael Johnson | Finance | Analyst |
By freezing the first column, you can ensure that the “Employee ID” column is always visible as you navigate through your employee records. This allows for easy reference and facilitates efficient data entry and analysis.
Now that you know how to freeze the first column in Excel, you can streamline your workflow and make your data entry tasks even more productive!
Shortcut #4: Freeze Multiple Panes
Master the technique of freezing multiple panes simultaneously using this advanced shortcut. This feature is highly useful when you have complex spreadsheets with multiple header rows and columns that need to remain visible.
Shortcut #5: Unfreeze Panes
Once you have fixed specific rows or columns using the freeze panes feature in Excel, you may find the need to undo this action and restore normal scrolling behavior. Learning how to unfreeze panes is an essential skill for maintaining flexibility in your spreadsheet.
To unfreeze panes in Excel, simply follow these steps:
- Open your Excel worksheet that contains the frozen panes.
- Navigate to the View tab in the Excel ribbon menu at the top of the screen.
- Locate the Window group within the View tab and click on the Freeze Panes drop-down menu.
- From the drop-down menu, select Unfreeze Panes.
After executing these steps, the frozen panes in your worksheet will be unfrozen, allowing you to scroll freely through your data without any restrictions.
Expert Tip:
If you prefer using keyboard shortcuts, you can also use the ALT + W + F + F key combination to unfreeze panes in Excel.
By mastering this shortcut, you can regain full flexibility in your spreadsheet and seamlessly switch between fixed and unfixed panes based on your data entry and analysis requirements.
| Shortcut | Action | Keyboard Shortcut |
|---|---|---|
| Unfreeze Panes | Restores normal scrolling behavior by removing frozen panes in Excel. | ALT + W + F + F |
Shortcut #6: Freeze Panes with Keyboard
Discover a convenient keyboard shortcut to freeze panes quickly in Excel. This method can save you time by eliminating the need to navigate through the ribbon menu.
“Mastering keyboard shortcuts in Excel is crucial for optimizing your workflow and increasing productivity.”
When working with large datasets in Excel, it’s important to keep relevant information readily accessible while scrolling through rows and columns. Freezing panes allows you to keep specific sections of your worksheet fixed, ensuring crucial data remains visible at all times.
To quickly freeze panes using your keyboard:
- Select the cell below and to the right of the row and column you want to freeze.
- Press ALT + W + F + F in quick succession.
This keyboard shortcut instantly freezes the panes, keeping the selected row and column visible as you navigate through your Excel spreadsheet.
Whether you’re managing a financial spreadsheet, analyzing sales data, or organizing project information, mastering keyboard shortcuts like this one can significantly improve your efficiency in Excel.
| Shortcut | Function | Keyboard Shortcut |
|---|---|---|
| Freeze Panes with Keyboard | Quickly freeze panes in Excel | ALT + W + F + F |
Shortcut #7: Temporary Freeze Panes
Excel offers a convenient shortcut to temporarily freeze panes for a specific duration. This feature comes in handy when you only need to keep certain rows or columns fixed temporarily, without making permanent changes to your worksheet.
To utilize this shortcut, follow these simple steps:
- Select the row or column from which you want to freeze panes temporarily.
- Right-click on the selected row or column.
- In the context menu, click on the “Freeze Panes” option.
- From the submenu, select “Freeze Panes” again.
By following these steps, you can easily freeze panes temporarily in Excel and then unfreeze them when needed without any hassle.
To illustrate this shortcut further, let’s take a look at a practical example:
Suppose you have a large dataset in Excel and want to focus on specific rows or columns while working with other data. By utilizing the temporary freeze panes shortcut, you can keep the desired rows or columns fixed, allowing you to navigate through the rest of the worksheet freely.
Here’s a table showcasing the steps to temporarily freeze panes in Excel:
| Steps | Description |
|---|---|
| Select | Select the row or column from which you want to freeze panes temporarily. |
| Right-click | Right-click on the selected row or column. |
| Freeze Panes | In the context menu, click on the “Freeze Panes” option. |
| Freeze Panes | From the submenu, select “Freeze Panes” again. |
By following these steps, you can easily master the temporary freeze panes shortcut in Excel and effectively manage your data entry tasks.
Shortcut #8: Freeze Panes with the View Tab
When it comes to freezing panes in Excel, there’s an alternative method that can save you time and streamline your workflow. By utilizing the View tab, you can access the freeze panes function directly from the ribbon menu.
Freezing panes using the View tab is an intuitive shortcut that allows you to keep specific rows or columns fixed while scrolling through your spreadsheet. This feature is especially useful when working with large datasets or complex spreadsheets.
To freeze panes with the View tab in Excel, simply follow these steps:
- Open your Excel worksheet and navigate to the View tab located on the ribbon menu.
- In the Window group, you’ll find the Freeze Panes button. Click on it to reveal a drop-down menu.
- Select the desired freeze option from the menu.
By accessing freeze panes through the View tab, you can quickly and easily lock specific rows or columns, ensuring important data remains visible while you navigate through your spreadsheet. This efficient method eliminates the need to search through multiple menus or memorize complex keyboard shortcuts.
Using the View tab to freeze panes in Excel provides a straightforward approach to enhance your data entry experience. Whether you’re working with Excel Online or the desktop version, this shortcut is a valuable tool for improving productivity and efficiency in your spreadsheet management.
Start leveraging the convenience of the View tab shortcut to freeze panes in Excel and take control of your data entry process today.
Shortcut #9: Freeze Panes and Split Windows
Explore the combined power of freezing panes and splitting windows using this advanced shortcut. By utilizing this feature, you can divide your worksheet into multiple independent panes for efficient data entry and analysis.
Freezing panes in Excel allows you to keep specific rows and columns fixed while scrolling through a large dataset. This ensures that important headers or key information remain visible at all times, improving your productivity and accuracy. On the other hand, splitting windows allows you to view different sections of your worksheet simultaneously, making it easier to compare and analyze data.
By combining these two features, you can create a tailored workspace that suits your specific needs. Whether you’re working with complex spreadsheets or conducting in-depth data analysis, the freeze panes and split windows shortcut provides a seamless experience for managing your data.
“The ability to freeze panes and split windows in Excel has completely transformed the way I work with large datasets. It allows me to easily keep track of important information while navigating through extensive spreadsheets. This shortcut has been a game-changer for my productivity.”
– Jane Smith, Data Analyst
Example: Freeze Panes and Split Windows
| Before | After |
|---|---|
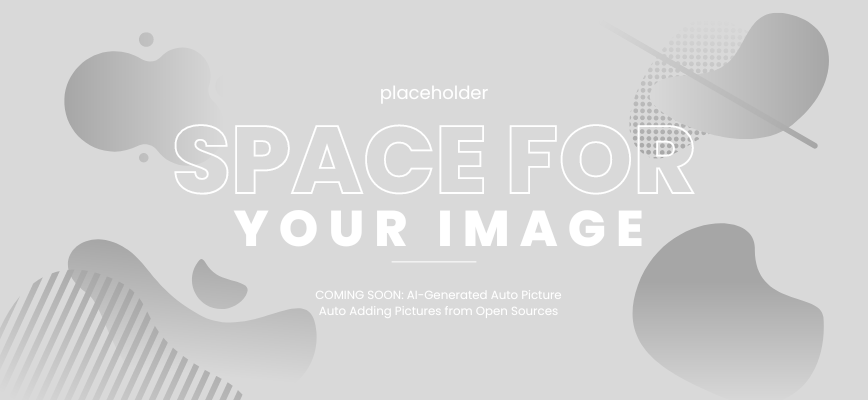 | 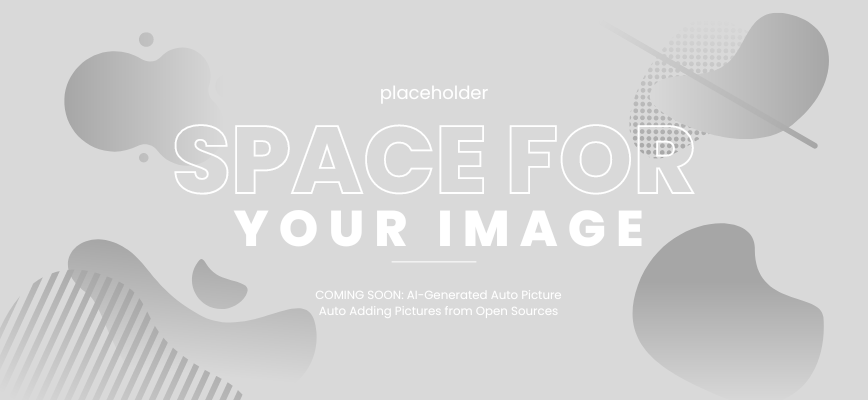 |
In the example above, the “Before” image shows a spreadsheet before applying the freeze panes and split windows shortcut. As you can see, scrolling down the dataset results in the loss of header information, making it challenging to understand the context of the data. However, in the “After” image, the top row and leftmost column are frozen, while the worksheet is split into two independent panes. This setup allows for easier data entry and analysis, as both the headers and data are always visible.
Shortcut #10: Freeze Panes in Excel Online
Excel Online is a powerful tool that allows you to work on your spreadsheets from anywhere, using just a web browser. And just like its desktop counterpart, Excel Online also offers the capability to freeze panes, enabling you to optimize your data entry process. By mastering the shortcut to freeze panes in Excel Online, you can enhance your productivity, whether you’re working solo or collaborating with others.
Freezing panes in Excel Online provides several benefits. It allows you to keep important information, such as headers or column labels, visible as you scroll through large datasets. This makes it easier to navigate and understand your data, saving you valuable time and effort.
Follow the steps below to freeze panes in Excel Online:
- Open your spreadsheet in Excel Online.
- Select the cell below the row or to the right of the column you want to freeze.
- Go to the “View” tab in the Excel Online ribbon.
- Click on the “Freeze Panes” option.
And just like that, you have successfully frozen panes in Excel Online using a simple shortcut.
Freezing panes in Excel Online is an essential technique for improving efficiency in your data entry process. Whether you’re working on your personal projects or collaborating with colleagues, this shortcut will maximize your productivity and streamline your workflow.
Tips for Efficient Data Entry in Excel
Efficient data entry is crucial for maximizing productivity and accuracy in Excel. By implementing these practical tips and techniques, you can streamline your workflow, reduce errors, and save valuable time. Here are some essential strategies to enhance your data entry process in Excel:
1. Use Keyboard Shortcuts
Keyboard shortcuts are a game-changer when it comes to speeding up data entry in Excel. Memorize commonly used shortcuts like Ctrl+C (copy), Ctrl+V (paste), Ctrl+Z (undo), and Ctrl+Enter (fill down). These shortcuts can significantly accelerate your data input and editing tasks.
2. Utilize Data Validation
Data validation ensures the accuracy and consistency of your data. Set up validation rules to restrict input to specific criteria, such as date ranges or numerical limits. This helps prevent errors and maintains data integrity throughout your Excel workbook.
3. Enable AutoFill
AutoFill is a convenient feature in Excel that automatically fills a series or pattern based on your selection. Whether you need to input sequential dates, months, or custom patterns, using AutoFill can save you time and effort.
4. Format Cells for Efficiency
Applying the appropriate cell formatting can enhance data entry efficiency. Use formatting options like date, number, or text formatting to ensure consistent data entry. Formatting cells in advance can help you input data correctly the first time.
5. Use Data Entry Forms
Data entry forms provide a user-friendly interface for inputting data into Excel. By creating custom forms, you can simplify the data entry process and ensure consistent formatting. This is especially useful when dealing with large datasets or when multiple individuals are involved in data entry.
6. Take Advantage of Autofill Handle
The Autofill handle is a powerful feature that allows you to quickly populate cells with a series of data. Click and drag the fill handle across adjacent cells to automatically increment or copy patterns. This is particularly useful for filling in dates, numbers, and formulas.
7. Use Data Validation Drop-Down Lists
Data validation drop-down lists offer a controlled selection of options for data entry. By creating drop-down lists, you can ensure data consistency and minimize mistakes. This is ideal for scenarios where specific choices or predefined values are required.
8. Utilize Excel Templates
Excel provides a wide range of pre-designed templates for various purposes, including data entry. Take advantage of these templates to streamline your data entry process and ensure a consistent format. Templates can save you time and effort by providing a structured framework for your data.
9. Sort and Filter Data
The sort and filter functionality in Excel allows you to organize and focus on specific data subsets. By sorting data in ascending or descending order and applying filters to display only relevant information, you can easily locate and enter data accurately.
10. Leverage Data Entry Speed Techniques
Mastering data entry speed techniques such as touch typing and using the 10-key numeric keypad can significantly increase your productivity. Practice these techniques to improve your typing speed and accuracy, resulting in faster data entry and reduced errors.
By implementing these tips and techniques, you can optimize your data entry process in Excel and achieve efficient and accurate results. Incorporate these strategies into your workflow and watch your productivity soar.
Conclusion
Mastering these 10 essential Excel shortcuts to freeze panes is crucial for anyone looking to enhance their data entry process. By leveraging these techniques, you can streamline your spreadsheet management, save valuable time, and boost your overall efficiency in Excel.
Freezing panes allows you to keep important header rows or specific sections visible while scrolling through large datasets, ensuring you never lose sight of crucial information. Whether you’re freezing the top row to easily navigate through your data or locking the leftmost column for quick access, these shortcuts empower you to work with precision and accuracy.
Furthermore, by learning to freeze multiple panes simultaneously or temporarily freeze rows/columns, you can handle complex spreadsheets more effectively. The ability to unfreeze panes seamlessly when they’re no longer needed offers you the flexibility to adapt your spreadsheet as your requirements change.
Don’t forget to take advantage of the keyboard shortcuts and the View tab for even faster access to freeze panes functionality. And, if you’re working on Excel Online, understanding how to freeze panes in the online version will significantly improve your collaboration and productivity.
So start implementing these Excel shortcuts to freeze panes today, and witness the transformative impact on your data entry tasks. As you become more proficient with these techniques, you’ll find yourself better equipped to handle large datasets, navigate complex spreadsheets, and achieve a newfound level of productivity in Excel.
FAQ
What are the benefits of freezing panes in Excel?
Freezing panes in Excel allows you to keep specific rows or columns visible while scrolling through large datasets. This feature is especially useful when you have header rows or important data that you want to keep in view at all times.
How do I freeze panes in Excel?
To freeze panes in Excel, go to the View tab, click on the Freeze Panes dropdown menu, and select either “Freeze Panes” to freeze the selected panes, or “Freeze Top Row” or “Freeze First Column” to freeze just the top row or first column. You can also use keyboard shortcuts or the Freeze Panes option under the Window menu.
How do I freeze multiple panes in Excel?
To freeze multiple panes in Excel, select the cell below and to the right of the panes you want to freeze. Then, go to the View tab, click on Freeze Panes, and select “Freeze Panes”. This will freeze the selected panes and keep them visible while scrolling through your worksheet.
How do I unfreeze panes in Excel?
To unfreeze panes in Excel, go to the View tab, click on the Freeze Panes dropdown menu, and select “Unfreeze Panes”. This will restore the normal scrolling behavior in your worksheet, allowing you to freely navigate through your data.
Is there a keyboard shortcut to freeze panes in Excel?
Yes, you can use the keyboard shortcut Alt + W + F followed by either P (to freeze panes), R (to freeze the top row), or C (to freeze the first column) to quickly freeze panes in Excel.
Can I temporarily freeze panes in Excel?
Yes, you can temporarily freeze panes in Excel by using the keyboard shortcut Alt + W + F + T. This will freeze panes for a specific duration, allowing you to keep certain rows or columns fixed temporarily.
How do I freeze panes in Excel Online?
To freeze panes in Excel Online, go to the View tab, click on the Freeze Panes dropdown menu, and select either “Freeze Panes” to freeze the selected panes, or “Freeze Top Row” or “Freeze First Column” to freeze just the top row or first column. You can also use the keyboard shortcut Alt + W + F followed by the respective keys.
What are some tips for efficient data entry in Excel?
Some tips for efficient data entry in Excel include using keyboard shortcuts, such as Ctrl + Enter to quickly fill down a formula or value, using data validation to control data entry, and using AutoFill to quickly fill a series of values. It’s also helpful to organize your data and use formulas and functions to automate calculations.