Are you tired of navigating through multiple worksheets in Excel? Wish there was an easier way to switch between them quickly?
In this article, we will explore seven handy Excel shortcuts that will revolutionize the way you work with worksheets. Say goodbye to scrolling endlessly through your spreadsheets and hello to seamless navigation with these time-saving shortcuts.
Whether you’re a seasoned Excel pro or just starting your spreadsheet journey, these shortcuts will boost your productivity and make worksheet switching a breeze. Get ready to discover a whole new level of efficiency in Excel.
Table of Contents
- Introduction to Excel Shortcuts
- The Basics of Worksheet Navigation
- Shortcut #1 – Ctrl + Page Up / Page Down
- Shortcut #2 – Ctrl + Tab
- Shortcut #3 – Ctrl + F6
- Shortcut #4 – Ctrl + Page Number
- Shortcut #5 – Ctrl + Shift + Page Up / Page Down
- Shortcut #6 – Right-Click Navigation
- Shortcut #7 – Ctrl + Page Down + Enter
- Tips for Mastering Excel Shortcuts
- Additional Excel Shortcut Resources
- Conclusion
- Conclusion
- FAQ
- Why should I use Excel shortcuts for switching worksheets?
- What are some basic keyboard shortcuts for worksheet navigation in Excel?
- How can I cycle through open worksheets quickly?
- How can I switch between different workbooks in Excel?
- Is there a shortcut to jump to a specific worksheet directly?
- How can I group worksheets together for simultaneous actions or data manipulation?
- Is there an easier way to switch between numerous worksheets?
- How can I quickly rename a worksheet?
- How can I become proficient in using Excel shortcuts?
- Where can I find additional Excel shortcut resources?
Key Takeaways:
- Learn seven Excel shortcuts for switching between worksheets
- Enhance your productivity and save time with these handy shortcuts
- Navigate through your spreadsheets seamlessly
- Streamline your workflow and improve efficiency in Excel
- Master these shortcuts to become a true Excel power user
Introduction to Excel Shortcuts
Before we dive into the specific shortcuts, let’s briefly discuss why using Excel shortcuts can significantly enhance your productivity. Excel is a powerful tool for data management and analysis, and knowing the right shortcuts can save you valuable time and effort when working with multiple worksheets.
The Basics of Worksheet Navigation
Before we delve into the specific shortcuts for switching worksheets, let’s go over the basics of worksheet navigation in Excel. Understanding how to move between worksheets using standard keyboard shortcuts will provide a solid foundation for utilizing the more advanced shortcuts we’ll explore later.
Excel’s worksheet navigation allows you to seamlessly switch between various sheets within a workbook. By familiarizing yourself with keyboard shortcuts, you can quickly and efficiently navigate through your worksheets, saving time and improving your overall productivity.
To begin, let’s take a look at some essential keyboard shortcuts for worksheet navigation:
1. Ctrl + Page Up / Page Down: Use this shortcut to move to the previous or next worksheet respectively. This is a simple and effective way to switch between adjacent worksheets.
2. Ctrl + Tab: Pressing this shortcut allows you to cycle through your worksheets, moving from left to right based on the workbook’s tab order. It’s particularly useful when you have multiple sheets open and want to switch between them.
3. Right-click Navigation: By right-clicking on the sheet navigation arrows or worksheet tabs, you can access a context menu that displays all available sheets. This menu provides a convenient way to switch between worksheets, especially when you have a large number of sheets open.
4. Ctrl + F6: If you’re working with multiple Excel workbooks simultaneously, this shortcut becomes handy. It allows you to switch between different open workbooks, streamlining your workflow and making it easier to manage data across multiple files.
5. Ctrl + Page Number: When you want to jump directly to a specific worksheet, you can use this shortcut. By pressing Ctrl combined with a numeric key corresponding to the sheet’s position, you can switch to a specific worksheet instantly.
These are just a few examples of the keyboard shortcuts available for worksheet navigation in Excel. By incorporating these shortcuts into your workflow, you can navigate through your worksheets effortlessly, enhancing your efficiency and boosting your productivity.
Shortcut #1 – Ctrl + Page Up / Page Down
One of the most common and straightforward shortcuts for switching between worksheets in Excel is using the Ctrl + Page Up and Ctrl + Page Down keys. These keyboard combinations allow you to toggle between worksheets quickly by moving left or right through your workbook.
When working on a large Excel workbook with multiple worksheets, navigating between them can become time-consuming if you rely solely on manual scrolling or using the mouse. That’s where the Ctrl + Page Up and Ctrl + Page Down shortcuts come in handy — they provide a quick and efficient way to switch between worksheets, saving you valuable time and effort.
To switch to the adjacent worksheet on the left, simply press Ctrl + Page Up. Similarly, to switch to the adjacent worksheet on the right, press Ctrl + Page Down. These shortcuts work regardless of how many worksheets you have in your workbook, allowing for seamless navigation and improved productivity.
Shortcut #2 – Ctrl + Tab
One of the most convenient shortcuts for switching worksheets in Excel is Ctrl + Tab. This shortcut allows you to cycle through your open worksheets in the order they were last accessed, providing a quick and efficient way to navigate between them.
By using Ctrl + Tab, you can easily find the worksheet you need without having to click through a list or use other navigation methods. This shortcut is especially useful when you work on multiple worksheets simultaneously and frequently switch between them.
Using Ctrl + Tab is like flipping through the pages of a book. You can swiftly move from one worksheet to another by holding down the Ctrl key and pressing the Tab key multiple times until you reach the desired sheet.
Whether you are analyzing data, updating formulas, or comparing different worksheets, Ctrl + Tab is a time-saving shortcut that streamlines your workbook navigation and boosts your productivity.
How to use Ctrl + Tab:
- Hold down the Ctrl key on your keyboard.
- Press the Tab key while keeping the Ctrl key pressed.
- Continue pressing the Tab key until you reach the desired worksheet.
- Release both the Ctrl and Tab keys to switch to the selected worksheet.
Mastering the Ctrl + Tab shortcut will make your Excel workflow more efficient and seamless. With just a few keystrokes, you can effortlessly move between worksheets and focus on your data analysis or other tasks without interruption.
Shortcut #3 – Ctrl + F6
Ctrl + F6 is a powerful shortcut that allows you to seamlessly switch between different workbooks in Excel. This shortcut is especially useful when you’re juggling multiple Excel files simultaneously and need to navigate between them with ease. By mastering this shortcut, you can enhance your workflow and stay organized.
Shortcut #4 – Ctrl + Page Number
If you want to jump to a specific worksheet directly without cycling through the entire workbook, Ctrl + Page Number is the shortcut you need. By pressing Ctrl combined with a numeric key corresponding to the sheet’s position, you can switch to a specific worksheet instantly.
| Sheet Position | Key Combination |
|---|---|
| 1st sheet | Ctrl + 1 |
| 2nd sheet | Ctrl + 2 |
| 3rd sheet | Ctrl + 3 |
| and so on… | … |
This shortcut is especially handy when working with large workbooks containing numerous worksheets. Instead of scrolling through the entire workbook, you can simply enter the corresponding key combination to navigate directly to the desired worksheet.
Shortcut #5 – Ctrl + Shift + Page Up / Page Down
Another powerful shortcut for managing multiple worksheets in Excel is Ctrl + Shift + Page Up / Page Down. This keyboard combination allows you to group worksheets together, providing a convenient way to perform actions on multiple sheets simultaneously or view and manipulate data across various worksheets at once.
When working on complex projects or analyzing data across different worksheets, grouping becomes essential for efficient navigation and organization. By using Ctrl + Shift + Page Up, you can select multiple sheets to perform actions like formatting, renaming, or copying data to all selected sheets simultaneously. Conversely, Ctrl + Shift + Page Down allows you to ungroup the worksheets once you’re done with the specific tasks.
Grouping worksheets with Ctrl + Shift + Page Up / Page Down is particularly useful when you need to make changes that apply to multiple sheets at once, like adjusting cell formats, changing column widths, or adding headers and footers. This shortcut saves you from individually performing actions on each sheet and simplifies the task management process.
To utilize this shortcut effectively, follow these steps:
- Select the first sheet of the desired group.
- Hold the Ctrl key and press the Shift key.
- With Ctrl + Shift still held down, press either Page Up or Page Down to move through the sheet tabs and select additional sheets.
- Release the Ctrl and Shift keys to finalize the grouping.
Once you’ve grouped the worksheets, you can perform any action on one sheet, and it will be replicated across all the sheets within the group. This feature streamlines your workflow, saving you time and effort while maintaining consistency throughout your workbook.
Grouping worksheets with Ctrl + Shift + Page Up / Page Down is an efficient way to perform actions on multiple sheets simultaneously and conveniently manage data across various Excel worksheets.
| Action | Shortcut |
|---|---|
| Select multiple sheets | Ctrl + Shift + Page Up |
| Ungroup selected sheets | Ctrl + Shift + Page Down |
Shortcut #6 – Right-Click Navigation
When it comes to efficient worksheet navigation in Excel, right-clicking is a handy shortcut that shouldn’t be overlooked. By simply right-clicking on the Excel sheet navigation arrows or worksheet tabs, you can access a context menu that displays all available worksheets.
This context menu provides a convenient way to switch between worksheets, particularly when you’re working with a large number of sheets. Instead of scrolling through a long list or using keyboard shortcuts, you can easily select the desired worksheet from the menu with a simple right-click.
Here’s an example of how it looks when you right-click on the Excel sheet navigation arrows:
| Worksheet Context Menu Example: |
|---|
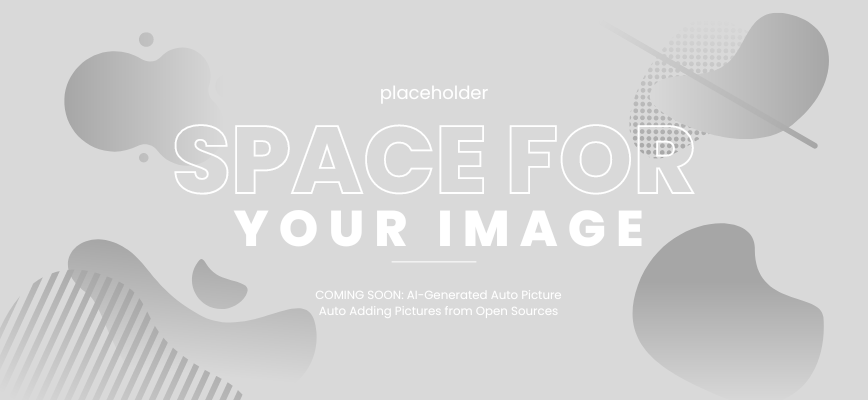 |
As you can see from the example, the context menu displays all the available worksheets and provides a quick preview of each sheet’s contents. This visual representation allows you to identify the worksheet you need at a glance, making the switching process seamless and efficient.
With the right-click navigation shortcut, you can effortlessly navigate through your Excel workbooks, ensuring smooth transitions between worksheets without interrupting your workflow.
Shortcut #7 – Ctrl + Page Down + Enter
When it comes to renaming worksheets in Excel, the Ctrl + Page Down + Enter shortcut is a game-changer. This powerful combination allows you to quickly enter the rename mode and update the name of the current worksheet without the need for any additional clicks or menus.
By using Ctrl + Page Down, you navigate to the next worksheet in your workbook. Once you’ve reached the desired worksheet, hit the Enter key, and you’ll instantly enter the rename mode, ready to update the worksheet name.
With this shortcut, you can avoid the hassle of right-clicking on the worksheet tab and selecting the “Rename” option. Instead, you can effortlessly switch to the desired worksheet and make the necessary changes to the name in one swift motion.
Whether you need to update worksheet names for better organization or to provide clearer descriptions, the Ctrl + Page Down + Enter shortcut is a time-saving gem that will boost your productivity.
| Shortcut | Action |
|---|---|
| Ctrl + Page Down | Navigate to the next worksheet |
| Enter | Enter rename mode |
Tips for Mastering Excel Shortcuts
Becoming proficient in using Excel shortcuts requires regular practice. Consistently utilizing these shortcuts will enhance your efficiency and save you valuable time, especially when working with complex Excel workbooks and large data sets. To aid your mastery of Excel shortcuts, consider creating a cheat sheet or reference guide to keep track of the most frequently used shortcuts.
Additional Excel Shortcut Resources
If you’re interested in exploring more Excel shortcuts or want to learn advanced techniques, there are plenty of online tutorials and training courses available. These resources can help you expand your Excel skills and find shortcuts tailored to your specific needs.
Online tutorials offer step-by-step guidance on various Excel shortcuts, demonstrating how to implement them effectively in your daily workflow. These tutorials often include explanations, examples, and interactive exercises to reinforce your learning. Some popular websites that offer comprehensive Excel tutorials and resources include:
- Excel Easy: Excel Easy provides beginner-friendly tutorials that cover a wide range of Excel topics, including shortcuts. The tutorials are easy to follow and include practical examples to help you understand the shortcuts better.
- GCFLearnFree.org: The Excel tutorials on GCFLearnFree.org are designed for learners of all skill levels. They offer step-by-step guidance on various Excel features, including shortcuts, and provide downloadable practice files to help you reinforce your knowledge.
- Udemy: Udemy is an online learning platform that offers a wide range of Excel courses, including specific courses on Excel shortcuts. These courses are taught by experienced instructors and provide hands-on exercises to ensure you can apply the shortcuts effectively.
If you prefer a more structured learning experience, you may consider enrolling in an Excel training course. These courses are usually conducted by Excel experts and provide comprehensive training on various aspects of Excel, including shortcuts. Some reputable training providers for Excel courses include:
- LinkedIn Learning (formerly Lynda.com): LinkedIn Learning offers a vast library of Excel courses, ranging from beginner to advanced levels. These courses cover a wide range of topics, including shortcuts, and provide certificates upon completion.
- Coursera: Coursera partners with reputed universities and institutions to offer Excel courses online. These courses focus on both basic and advanced Excel skills, including shortcuts, and provide hands-on assignments and quizzes to reinforce your learning.
- Microsoft Excel Tips and Tricks Videos: Microsoft offers a series of free video tutorials that cover various Excel tips and tricks, including shortcuts. These bite-sized videos provide quick insights into specific Excel features and can be a valuable resource for learning shortcuts.
By leveraging these Excel shortcut resources, you can enhance your proficiency in Excel and maximize your productivity. Whether you prefer online tutorials or formal training courses, these resources offer valuable insights and guidance to help you master Excel shortcuts and excel in your work.
Conclusion
By incorporating these seven Excel shortcuts into your workflow, you’ll be able to navigate between worksheets quickly and efficiently. These shortcuts are designed to enhance your productivity and streamline your work in Excel, saving you valuable time and effort.
Conclusion
Mastering Excel shortcuts for switching worksheets is a valuable skill for anyone who works with Excel frequently. These shortcuts not only save time but also contribute to overall efficiency when managing and analyzing data across multiple worksheets. By incorporating these shortcuts into your daily Excel routine, you’ll experience a significant boost in productivity.
Switching between worksheets can be time-consuming, especially when dealing with complex workbooks. However, with the seven Excel shortcuts outlined in this article, you can streamline your workflow and navigate through your spreadsheets effortlessly. Whether you’re a data analyst, accountant, or project manager, these shortcuts will help you work more efficiently and get more done in less time.
Remember, practice is key to mastering these shortcuts. The more you use them, the more comfortable and proficient you’ll become. Additionally, consider creating a cheat sheet or reference guide to keep track of the shortcuts that are most useful to you. With consistency and practice, you’ll be able to switch between worksheets with ease and maximize your productivity in Excel.
FAQ
Why should I use Excel shortcuts for switching worksheets?
Excel shortcuts for switching worksheets can significantly enhance your productivity by saving you time and effort when navigating through multiple worksheets. These shortcuts streamline your workflow and make working with Excel more efficient.
What are some basic keyboard shortcuts for worksheet navigation in Excel?
Some basic keyboard shortcuts for worksheet navigation in Excel include Ctrl + Page Up and Ctrl + Page Down, which allow you to switch between worksheets by moving left or right through your workbook.
How can I cycle through open worksheets quickly?
You can cycle through open worksheets quickly by using the Ctrl + Tab shortcut. This shortcut allows you to navigate through worksheets in the order they were last accessed.
How can I switch between different workbooks in Excel?
To switch between different workbooks in Excel, you can use the Ctrl + F6 shortcut. This shortcut is particularly useful when you’re working with multiple Excel files simultaneously and need to switch focus between them efficiently.
Is there a shortcut to jump to a specific worksheet directly?
Yes, you can use the Ctrl + Page Number shortcut to jump to a specific worksheet directly. By pressing Ctrl combined with a numeric key corresponding to the sheet’s position, you can switch to a specific worksheet instantly.
How can I group worksheets together for simultaneous actions or data manipulation?
You can group worksheets together by using the Ctrl + Shift + Page Up and Ctrl + Shift + Page Down shortcuts. This grouping feature is helpful when you need to perform the same action on multiple worksheets simultaneously or want to view and manipulate data across multiple sheets at once.
Is there an easier way to switch between numerous worksheets?
Yes, you can right-click on the Excel sheet navigation arrows or worksheet tabs to bring up a context menu that displays all available worksheets. This menu provides a convenient way to switch between numerous worksheets, especially when you have a large number of sheets open.
How can I quickly rename a worksheet?
To quickly rename a worksheet, you can use the Ctrl + Page Down + Enter shortcut. Pressing Ctrl + Page Down followed by the Enter key puts you into the rename mode, allowing you to change the name of the current worksheet without using the right-click menu.
How can I become proficient in using Excel shortcuts?
To become proficient in using Excel shortcuts, it’s essential to practice regularly. Consistent use of shortcuts will improve your efficiency and save you time when working with large data sets and complex Excel workbooks. Consider creating a cheat sheet or reference guide to keep track of the shortcuts you use most frequently.
Where can I find additional Excel shortcut resources?
If you’re interested in exploring more Excel shortcuts or want to learn advanced techniques, there are plenty of online tutorials and training courses available. These resources can help you expand your Excel skills and find shortcuts tailored to your specific needs.