Are you tired of manually entering dates in Excel every time? Seeking a time-saving solution? Look no further! Discover the best shortcut method to quickly and efficiently insert dates in Excel. Streamline your data entry process and save valuable time. Say goodbye to manual input and embrace the power of this time-saving shortcut.
Table of Contents
- Why Use a Shortcut To Insert Dates?
- How To Enable the Shortcut in Excel
- The Shortcut Method
- Customizing the Date Format
- Inserting the Current Date
- Inserting Specific Dates
- Inserting Dates in Bulk
- Using Relative and Absolute References
- Keyboard Shortcuts for Date Insertion
- Troubleshooting Date Insertion Issues
- Problem: Excel Date Insertion Problems
- Troubleshooting Tip: Check Cell Formatting
- Troubleshooting Tip: Verify Shortcut Activation
- Problem: Common Errors in Date Entry
- Troubleshooting Tip: Review Date Format Syntax
- Troubleshooting Tip: Double-Check Date Separators
- Troubleshooting Tip: Avoid Typographical Errors
- Troubleshooting Tip: Seek Data Validation
- Best Practices for Efficient Date Management
- Advanced Date Functions in Excel
- Time-Saving Tips and Tricks
- 1. Utilize Autofill for Sequential Dates
- 2. Take Advantage of Date Functions
- 3. Use Conditional Formatting for Date-Based Formatting
- 4. Customize Date Formats for Readability
- 5. Keyboard Shortcuts for Quick Date Entry
- Excel Shortcuts Beyond Date Insertion
- Conclusion
- FAQ
- Why should I use a shortcut to insert dates in Excel?
- How do I enable the shortcut feature in Excel?
- What are the steps involved in using the shortcut to insert dates in Excel?
- Can I customize the date format in Excel?
- How can I quickly insert the current date in Excel?
- How can I insert specific dates using the shortcut method in Excel?
- Can I insert dates in bulk using the shortcut method in Excel?
- How can I use relative and absolute references when inserting dates in Excel?
- Are there any keyboard shortcuts for date insertion in Excel?
- What should I do if I encounter date insertion issues in Excel?
- What are some best practices for efficient date management in Excel?
- Are there any advanced date functions available in Excel?
- Can you share any time-saving tips and tricks related to using dates in Excel?
- Are there other useful shortcuts in Excel that can boost productivity?
Key Takeaways:
- Learn the best shortcut method to insert dates in Excel.
- Streamline your data entry process and save valuable time.
- Eliminate the need for manual input with this time-saving shortcut.
- Discover the benefits of using shortcuts for inserting dates in Excel.
- Customize the date format according to your preference.
Why Use a Shortcut To Insert Dates?
When working with dates in Excel, time is of the essence. Manually entering dates can be a tedious and time-consuming task, especially when dealing with large datasets. That’s where the magic of shortcuts comes in.
Excel date efficiency is key for professionals who rely on accurate and timely data entry. By using shortcuts, you can expedite the process and improve your overall productivity. Here are some significant benefits of shortcuts when inserting dates in Excel:
- Time-saving: Shortcuts enable you to insert dates quickly, saving you precious time that can be better utilized for other tasks.
- Efficiency: With shortcuts, you can streamline your workflow by reducing the number of clicks and keystrokes required to input dates.
- Accuracy: By utilizing shortcuts, you minimize the risk of human error, ensuring that your date entries are precise and error-free.
- Consistency: Shortcuts provide a uniform method of inserting dates, maintaining consistency across your Excel spreadsheets.
- Productivity: With efficient date insertion, you can focus more on analyzing your data and deriving valuable insights instead of getting bogged down by manual data entry.
By adopting shortcuts to insert dates in Excel, you can unlock the full potential of the software and take your data management skills to the next level. Whether you’re a busy professional, a data analyst, or a student working on assignments, the benefits of utilizing shortcuts are undeniable.
“Using shortcuts for date insertion in Excel can revolutionize your data entry process, saving you time, boosting efficiency, and ensuring accurate results.”
How To Enable the Shortcut in Excel
To take advantage of the time-saving Excel date shortcut, you need to enable the feature in your Excel settings. Follow the simple steps below to activate this convenient shortcut:
- Open Microsoft Excel on your computer.
- Click on the “File” tab located in the top-left corner of the Excel window.
- Select “Options” from the dropdown menu.
- In the Excel Options dialog box, choose the “Advanced” tab.
- Scroll down to the “Editing options” section.
- Look for the “Enable fill handle and cell drag-and-drop” option.
- Ensure that the checkbox next to this option is checked. If it’s unchecked, click on the checkbox to activate the feature.
- Click on the “OK” button to save your changes.
Your Excel date shortcut feature is now enabled and ready to use. With this shortcut activated, you can quickly insert dates into your Excel spreadsheets, saving you valuable time and effort.
An Example of the Excel Options Dialog Box:
| Excel Options Dialog Box |
|---|
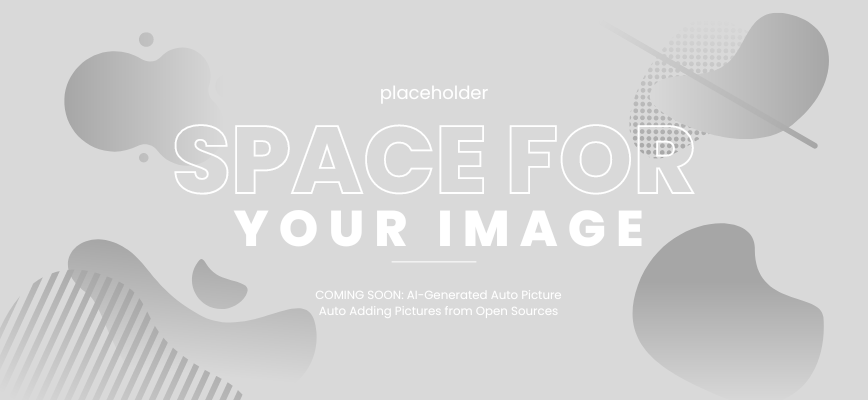 |
Once you have enabled the Excel date shortcut, you can easily access the feature and start inserting dates efficiently. The next section will provide you with a detailed guide on using this helpful shortcut method. Stay tuned!
The Shortcut Method
Inserting the date in Excel doesn’t have to be a time-consuming task. With the Excel date shortcut steps, you can quickly and effortlessly enter the current date or any specific date with ease. This quick and easy method allows you to streamline your data entry process and improve your overall efficiency in Excel.
To use the shortcut method for inserting dates in Excel, follow these steps:
- Click on the cell where you want to insert the date.
- Press the “Ctrl” key and the “;” key simultaneously.
- The current date will be inserted into the selected cell.
That’s it! With just a few simple keystrokes, you can enter the date in Excel without the need for manual typing or complex formulas. This shortcut method is a great time-saver, particularly when you are working with large amounts of data or need to quickly update your spreadsheet.
Here’s an example of how the shortcut method works:
| Date | Shortcut Method | Manual Typing |
|---|---|---|
| August 1, 2022 | Ctrl + ; | Typing “August 1, 2022” |
| September 15, 2022 | Ctrl + ; | Typing “September 15, 2022” |
| October 31, 2022 | Ctrl + ; | Typing “October 31, 2022” |
As you can see, using the shortcut method saves you time and effort by eliminating the need for manual typing, especially when dealing with multiple dates in your spreadsheet. It’s a simple yet effective way to enhance your productivity when working with dates in Excel.
Next, we will explore how you can customize the date format in Excel to suit your specific needs and preferences.
Customizing the Date Format
When working with dates in Excel, it’s important to present them in a format that suits your needs. Excel offers a range of customizable options to personalize the date format, allowing you to display dates exactly as you prefer. By tailoring the presentation of dates to your specific preferences, you can enhance readability and ensure the data aligns with your desired format.
Excel provides various options for customizing the date format, such as changing the order of day, month, and year, selecting different date separators, and specifying the use of leading zeroes. Whether you prefer a short date format like “mm/dd/yy” or a long date format like “dddd, mmmm dd, yyyy,” Excel’s flexible customization settings have got you covered.
“Excel’s date format customization allows users to tailor the presentation of dates to their specific preferences, enhancing readability and ensuring the data aligns with their desired format.”
To customize the date format in Excel, simply follow these steps:
- Select the cell or range of cells containing the dates you want to format.
- Right-click and choose “Format Cells” from the context menu.
- In the Format Cells dialog box, navigate to the “Number” tab.
- Select the “Date” category from the list on the left.
- Choose the desired date format from the available options.
- Make any additional adjustments, such as specifying separators or leading zeroes.
- Click “OK” to apply the customized date format to the selected cells.
By customizing the date format in Excel, you can ensure that the dates in your spreadsheet are presented exactly as you prefer. This level of personalization enhances clarity, readability, and overall data organization, allowing for a more efficient and tailored Excel experience. Experiment with different date formats until you find the one that suits your needs best.
Inserting the Current Date
When working with Excel, it’s essential to accurately track the dates of data entry or when specific events occur. Manually typing the current date every time can be time-consuming and prone to errors. Thankfully, there’s a shortcut method that allows you to automatically insert the current date in Excel, saving you valuable time and ensuring accuracy.
To insert the current date using the shortcut method, follow these simple steps:
- Select the cell where you want the current date to appear: Click on the desired cell to set it as the active cell.
- Use the keyboard shortcut: Press the key combination
Ctrl + ;(semicolon) to insert the current date into the selected cell. The date will be displayed in the default date format of your Excel application.
The shortcut method eliminates the need for manual entry and ensures that the date is always up to date. Whether you’re working on a daily log, a project management spreadsheet, or any other document that requires current date insertion, this shortcut is a valuable time-saving tool.
“Using the shortcut method to insert the current date in Excel has greatly improved my productivity. It’s so convenient and saves me a lot of time when I’m working on multiple spreadsheets.” – Sarah Johnson, Excel user
With the current date inserted automatically, you can rely on Excel to provide accurate and up-to-date information for your records. Whether you’re tracking progress, calculating due dates, or keeping a log of activities, the shortcut method for inserting the current date ensures efficiency and eliminates the risk of errors.
Now that you know how to quickly insert the current date in Excel using the shortcut method, you can streamline your data entry process and focus on other important tasks. No more manual typing or worrying about incorrect dates – let Excel do the work for you!
Inserting Specific Dates
When working with Excel, there are times when you need to insert specific dates into your spreadsheets. The shortcut method we’ve discussed earlier comes in handy for this purpose as well. By following a few simple steps, you can easily input the required dates with precision and efficiency.
Using the shortcut, you can insert specific dates by following these steps:
- Highlight the cell where you want to input the date.
- Press the keyboard shortcut combination to activate the date insertion feature.
- Enter the specific date you want to insert. Make sure to format it correctly to match the date format settings in Excel.
- Press Enter to confirm and apply the date to the selected cell.
By leveraging the shortcut method, you can swiftly input any specific date, such as project deadlines, event dates, or payment due dates, without wasting time manually typing them. This enables you to maintain accuracy and improve your overall efficiency in managing date-related data in Excel.
“The ability to quickly insert specific dates in Excel using the shortcut method allows users to streamline their data entry process and ensures precision when handling time-sensitive information.”
Inserting Dates in Bulk
When dealing with large amounts of data, the ability to insert dates in bulk can be a significant time-saver. Excel’s shortcut method allows users to efficiently enter multiple date entries with ease.
The process involves selecting a range of cells and using the Excel date shortcut to populate them all at once. By eliminating the need for manual entry, this method significantly reduces the time and effort required to input multiple dates.
Below is a step-by-step guide on how to use the Excel shortcut to insert dates in bulk:
- Select the range of cells where you want to insert the dates.
- Press the shortcut keys for the Excel date insertion, such as “Ctrl + ;” or “Ctrl + Shift + ;”.
- Once the shortcut is used, the selected cells will be populated with the current date.
- If you want to insert a different date, you can first enter the desired date in a single cell and then use the shortcut to populate the selected range with that specific date.
By following these steps, you can quickly insert multiple date entries in bulk, saving valuable time and ensuring data consistency throughout your Excel spreadsheets.
| Date | Shortcut Key |
|---|---|
| Current Date | Ctrl + ; |
| Custom Date | Ctrl + Shift + ; |
Table: Excel Shortcut Keys for Date Insertion
Using Relative and Absolute References
When inserting dates in Excel using the shortcut method, users can take advantage of relative and absolute references to enhance their data analysis and calculations. By understanding how to use these references effectively, users can save time and ensure accuracy in their date-related tasks.
Relative references in Excel allow users to refer to cells or ranges relative to the cell they are currently working with. This means that if a formula or reference is copied to another cell, it will adjust automatically based on its relative position. When inserting dates, relative references can be useful for creating dynamic date ranges or performing calculations based on the date values.
On the other hand, absolute references in Excel refer to specific cells or ranges that do not change when copied to other cells. This allows users to fix the reference to a specific cell, ensuring that it remains constant regardless of where the formula or reference is copied. Absolute references can be beneficial when dealing with fixed dates or when users want to preserve the reference to a specific date cell.
By combining the shortcut method with relative and absolute references, users can harness the full power of Excel when working with dates. Whether it’s calculating time differences, creating dynamic date filters, or generating date-based reports, incorporating these references can significantly streamline data entry and analysis.
“Using relative and absolute references when inserting dates in Excel allows for flexible and precise data analysis. By adapting formulas and references dynamically or fixing them to specific dates, users have greater control over their calculations and can achieve more accurate results.”
Keyboard Shortcuts for Date Insertion
In addition to the dedicated shortcut for inserting dates in Excel, there are several other keyboard shortcuts that can save you time and boost your productivity. These key combinations provide alternative methods for quickly entering dates into your spreadsheet.
- Ctrl+; (semi-colon): This shortcut inserts the current date into the selected cell. It’s perfect for situations where you need to timestamp your data or keep a record of when certain events occurred.
- Ctrl+Shift+; (semi-colon): Similar to the previous shortcut, this key combination inserts the current time into the selected cell. It’s particularly useful when you need to track the exact time of data entries or updates.
- Ctrl+Shift+:: This shortcut allows you to insert the current date and time simultaneously. It’s handy when you need to capture both the date and time for your records.
These keyboard shortcuts provide convenient alternatives to the dedicated date insertion shortcut, enabling you to insert dates and times efficiently as you work on your Excel spreadsheets.
“Using keyboard shortcuts for date insertion in Excel not only saves time but also increases overall efficiency. With these powerful key combinations, you can effortlessly enter dates and times into your spreadsheet without interrupting your workflow.”
Example Scenario:
Mike, a financial analyst, is working on a complex financial model in Excel. He needs to keep track of various dates, such as transaction dates and payment due dates. Instead of manually entering dates, Mike utilizes the keyboard shortcuts Ctrl+; and Ctrl+Shift+; to quickly insert the current date and time into the respective cells. With these time-saving key combinations, Mike can easily maintain an accurate record of important dates and streamline his data entry process.
| Date Type | Keyboard Shortcut | Result |
|---|---|---|
| Transaction Date | Ctrl+; | 2022-01-28 |
| Payment Due Date | Ctrl+Shift+; | 2022-02-10 |
Troubleshooting Date Insertion Issues
Despite its efficiency and time-saving benefits, users may encounter some common problems or errors when using the shortcut method to insert dates in Excel. Here, we address these issues and provide troubleshooting tips to help resolve them.
Problem: Excel Date Insertion Problems
Some users may experience difficulties when attempting to insert dates using the shortcut method. This can result in incorrect or inconsistent date entries, which can disrupt data analysis and reporting.
Troubleshooting Tip: Check Cell Formatting
In many cases, Excel date insertion problems stem from incorrect cell formatting. Ensure that the cell format is set to “Date” or “General” and not as a text format. Adjusting the cell format can help resolve issues with date insertion.
Troubleshooting Tip: Verify Shortcut Activation
If the shortcut method is not working as expected, ensure that the shortcut feature is properly activated in your Excel settings. Double-check the steps outlined in Section 3 to confirm that the shortcut method is enabled.
Problem: Common Errors in Date Entry
When using the shortcut method, users may encounter errors while entering specific dates. These errors can include incorrect date formats, typographical mistakes, or misinterpretation of date separators.
Troubleshooting Tip: Review Date Format Syntax
To avoid common errors in date entry, it is important to review the syntax for date formats in Excel. Ensure that the date format follows the desired convention, such as “mm/dd/yyyy” or “dd-mm-yyyy”. Consulting Excel’s documentation or referring to Section 5 for customizing date formats can help address these errors.
Troubleshooting Tip: Double-Check Date Separators
Another common error in date entry is using the wrong date separator. In some regions, a dot (.) or a slash (/) may be used as the date separator. Pay close attention to the date separator specified in your Excel settings and adjust the date entries accordingly.
Troubleshooting Tip: Avoid Typographical Errors
Typographical errors can cause incorrect date entries in Excel. Take care when manually entering dates and ensure that there are no extra or missing digits, as this can lead to date insertion problems. Proofreading data entry before finalizing can help catch and rectify these errors.
Troubleshooting Tip: Seek Data Validation
If date insertion problems persist, consider implementing data validation rules to restrict date entry to a specific range or format. Data validation can help prevent errors and ensure consistent date entries across the spreadsheet.
| Problem | Troubleshooting Tip |
|---|---|
| Excel Date Insertion Problems | Check Cell Formatting |
| Common Errors in Date Entry | Review Date Format Syntax |
| Double-Check Date Separators | |
| Avoid Typographical Errors | |
| Additional Steps | Seek Data Validation |
Best Practices for Efficient Date Management
Efficient date management is essential for maximizing productivity and accuracy in Excel. By applying these best practices and strategies, users can effectively organize their data, utilize formulas, and maintain consistency, ensuring smooth and efficient date management within their spreadsheets.
Organizing Data
When working with dates in Excel, it is crucial to establish a consistent data structure to maintain clarity and facilitate easy data analysis. Consider the following tips:
- Use a separate column for date entries to keep data organized and easily accessible.
- Format the date column consistently, ensuring all dates follow the same format (e.g., MM/DD/YYYY or DD-MM-YYYY).
- Sort and filter data based on dates to quickly identify and analyze trends or specific date ranges.
Utilizing Formulas
Formulas in Excel can greatly simplify date calculations and analysis, helping users save time and effort. Here are some effective strategies:
- Use the DATE function to combine separate day, month, and year values into a single date value.
- Take advantage of built-in functions like TODAY to insert the current date automatically.
- Apply date-related functions (e.g., DATEDIF, EOMONTH, NETWORKDAYS) to perform complex date calculations and generate insightful reports.
Maintaining Consistency
Consistency is key when managing dates in Excel to avoid errors and ensure accurate data analysis. Implement the following approaches:
- Double-check date entries for accuracy, paying attention to the chosen date format.
- Avoid entering dates as text, as it may cause issues when performing calculations or sorting data.
- Regularly review and update date formats to maintain consistency throughout the spreadsheet.
By adopting these best practices and implementing effective strategies for date management, users can optimize their Excel workflows, increase productivity, and achieve accurate data analysis and reporting.
Advanced Date Functions in Excel
Excel is more than just a basic spreadsheet tool; it offers a range of advanced date functions that can revolutionize your data analysis and reporting. These functions enable you to perform complex calculations involving dates, providing valuable insights and enhancing your productivity.
By leveraging Excel’s advanced date functions, you can perform calculations such as determining the number of days between two dates, calculating the average duration of a set of dates, and even forecasting future dates based on historical data.
Here are some key advanced date functions in Excel:
- DATEDIF: This function allows you to calculate the difference between two dates in various units, such as days, months, or years.
- EOMONTH: With this function, you can determine the date of the last day of the month, either preceding or following a specified number of months.
- NETWORKDAYS: This function calculates the number of working days between two dates, excluding weekends and specified holidays.
- YEARFRAC: By using this function, you can calculate the fraction of a year between two dates, helping to analyze investment or loan durations.
- MONTH: This function extracts and returns the month component from a given date, allowing for easy analysis and categorization.
With these advanced date functions, you can efficiently handle complex date-related calculations and streamline your data analysis process. Whether you need to perform financial calculations, track project durations, or generate accurate reports, these functions will undoubtedly prove invaluable.
“Excel’s advanced date functions provide users with powerful capabilities to perform complex calculations and gain valuable insights from their data. By harnessing the full potential of these functions, individuals and organizations can unlock the true power of Excel for enhanced decision-making and improved efficiency.”
Time-Saving Tips and Tricks
When working with dates in Excel, there are several time-saving tips and tricks that can help you optimize your workflow and boost productivity. These techniques are designed to streamline your data entry process and ensure efficient date management. Implementing these tips will not only save you time but also enhance your overall Excel experience.
1. Utilize Autofill for Sequential Dates
Instead of entering each date manually, you can save time by using the Autofill feature in Excel. Simply enter the starting date in a cell, drag the fill handle across the range where you want the dates to appear, and Excel will automatically populate the cells with sequential dates. This is particularly useful when working with long date ranges or repetitive date patterns.
2. Take Advantage of Date Functions
Excel offers a wide range of built-in date functions that can simplify complex calculations and streamline data analysis. Functions such as TODAY(), NOW(), and DATE() can be used to insert the current date or perform calculations based on specific dates. Familiarize yourself with these functions to efficiently manipulate and analyze dates within your spreadsheets.
“By leveraging Excel’s powerful date functions, you can eliminate manual calculations and expedite your data analysis process.”
3. Use Conditional Formatting for Date-Based Formatting
Conditional formatting allows you to apply formatting rules based on specific criteria in your Excel sheets. By utilizing conditional formatting based on date values, you can automatically highlight upcoming deadlines, track progress, or visually represent date-related trends. This feature saves you time and enhances the readability of your data.
4. Customize Date Formats for Readability
Excel provides a wide range of predefined date formats to choose from, but you can also create custom formats to meet your specific needs. Customize the date format to display the information you require, such as day, month, year, or time. By tailoring the date format to your preference, you can improve data comprehension and make your worksheets more user-friendly.
5. Keyboard Shortcuts for Quick Date Entry
Knowing useful keyboard shortcuts can significantly speed up your date entry process. For example, pressing Ctrl+semicolon (;) will insert the current date into a cell, while Ctrl+Shift+semicolon (;) will insert the current time. Take the time to learn these keyboard shortcuts and incorporate them into your Excel workflow for a seamless and efficient date entry experience.
By implementing these time-saving tips and tricks, you can optimize your use of dates in Excel and boost your productivity. Whether you’re taking advantage of Autofill for quick date entry or utilizing date functions for complex calculations, these techniques will help you work more efficiently and effectively with date data in Excel.
Excel Shortcuts Beyond Date Insertion
While Excel shortcuts can greatly enhance productivity when it comes to inserting dates, there are many other time-saving shortcuts that can streamline various tasks and functions. These shortcuts offer users the ability to navigate Excel more efficiently, perform complex calculations with ease, and boost overall productivity. Here are some notable Excel shortcuts to consider:
1. Navigation Shortcuts
Excel provides several keyboard shortcuts for easy navigation within a spreadsheet. These include:
- Ctrl + Arrow keys: Moves to the last non-empty cell in the respective direction.
- Ctrl + Home: Takes you to cell A1, the top-left corner of the worksheet.
- Ctrl + End: Jumps to the last cell used within the worksheet.
2. Formatting Shortcuts
Formatting data is an important aspect of Excel. Utilizing formatting shortcuts can help save time and ensure consistent presentation. Some useful formatting shortcuts include:
- Ctrl + B: Applies or removes bold formatting.
- Ctrl + I: Puts text in italics or removes italics.
- Ctrl + U: Underlines text or removes underlining.
3. Formula Shortcuts
Excel is known for its powerful formula capabilities. Using shortcuts when working with formulas can significantly speed up calculations. Here are a few handy formula shortcuts:
- F2: Allows you to edit the active cell’s formula directly.
- Ctrl + Shift + Enter: Applies an array formula to the selected range.
- Alt + =: Automatically inserts the SUM function for the selected range.
4. Data Entry Shortcuts
When dealing with a large amount of data, efficient data entry is crucial. Excel provides various shortcuts to expedite data entry tasks:
- Ctrl + D: Copies the value from the cell above to the selected cell(s).
- Ctrl + ;: Inserts the current date into the selected cell(s).
- Ctrl + “: Copies the value from the cell above into the selected cell(s).
By utilizing these additional Excel shortcuts, users can further enhance their productivity and efficiency when working with spreadsheets. Being familiar with these time-saving techniques can have a significant impact on workflow optimization and overall performance.
Conclusion
In conclusion, the shortcut method for inserting dates in Excel offers a time-saving solution for users looking to streamline their data entry process. By enabling the shortcut feature and following the specific steps outlined, users can effortlessly insert dates with just a few keystrokes. The customizable date format option allows for personalized settings, ensuring that dates are presented in a format that aligns with individual preferences.
Not only does the shortcut method enable the quick insertion of the current date, but it also facilitates the insertion of specific dates and bulk date entry. With the ability to incorporate relative and absolute references, users can handle complex calculations and data referencing efficiently. Additionally, the article highlights keyboard shortcuts and provides troubleshooting tips for addressing common issues that may arise.
By implementing the best practices for efficient date management and harnessing the power of advanced date functions, users can enhance their data analysis capabilities and improve productivity. In addition to the shortcut method for inserting dates, the article also explores other Excel shortcuts that can further optimize workflow and boost efficiency across various tasks and functions.
Overall, the effectiveness of the shortcut method for inserting dates in Excel cannot be overstated. By embracing this time-saving technique and applying the tips and tricks provided, users can significantly improve their workflow, save valuable time, and achieve greater efficiency in their Excel endeavors.
FAQ
Why should I use a shortcut to insert dates in Excel?
Using a shortcut to insert dates in Excel offers increased efficiency and time-saving benefits. It allows you to streamline your data entry process and save valuable time.
How do I enable the shortcut feature in Excel?
To enable the shortcut feature in Excel, follow these simple steps:
1. Go to the “File” tab in the Excel Ribbon.
2. Select “Options” from the drop-down menu.
3. In the “Excel Options” window, click on “Advanced” in the left-hand navigation pane.
4. Scroll down to the “Editing options” section.
5. Check the box that says “Enable fill handle and cell drag-and-drop”.
6. Click “OK” to save your changes.
What are the steps involved in using the shortcut to insert dates in Excel?
To use the shortcut method for inserting dates in Excel, follow these steps:
1. Select the cell where you want to insert the date.
2. Press the following shortcut keys together: Ctrl + ; (semicolon).
3. The current date will be inserted into the selected cell.
Can I customize the date format in Excel?
Yes, you can customize the date format in Excel. Here’s how:
1. Select the cell(s) containing the date(s) you want to format.
2. Right-click and choose “Format Cells” from the context menu.
3. In the “Format Cells” dialog box, go to the “Number” tab.
4. Select “Date” in the Category list.
5. Choose the desired date format from the list or customize it using the options provided.
6. Click “OK” to apply the formatting to the selected cell(s).
How can I quickly insert the current date in Excel?
To quickly insert the current date in Excel using the shortcut method, follow these steps:
1. Select the cell where you want to insert the date.
2. Press the following shortcut keys together: Ctrl + ; (semicolon).
3. The current date will be automatically inserted into the selected cell.
How can I insert specific dates using the shortcut method in Excel?
To insert specific dates using the shortcut method in Excel, follow these steps:
1. Select the cell where you want to insert the date.
2. Type the desired date in a valid Excel date format.
3. Press Enter. The specific date will be inserted into the selected cell.
Can I insert dates in bulk using the shortcut method in Excel?
Yes, you can insert dates in bulk using the shortcut method in Excel. Simply select the range of cells where you want the dates to be inserted, and then follow the steps for using the shortcut to insert dates as mentioned earlier. The dates will be inserted in each selected cell.
How can I use relative and absolute references when inserting dates in Excel?
The shortcut method for inserting dates in Excel supports both relative and absolute references. To use relative references, simply select the cell(s) where you want the dates to be inserted, using the shortcut keys mentioned earlier. To use absolute references, press the shortcut keys while holding down the Shift key. This will insert the date into the selected cell(s) as an absolute value, which will not change when copied or moved.
Are there any keyboard shortcuts for date insertion in Excel?
Yes, there are additional keyboard shortcuts that can be used to insert dates in Excel. Some commonly used shortcuts include:
– Ctrl + Shift + ; (semicolon): Inserts the current time.
– Ctrl + Shift + : (colon): Inserts the current time as a static value without updating.
– Ctrl + Shift + 1: Applies the default number format to the selected cell(s).
What should I do if I encounter date insertion issues in Excel?
If you encounter any issues when using the shortcut method to insert dates in Excel, try the following troubleshooting tips:
– Check that the date format is valid and correctly entered.
– Make sure the shortcut keys are being pressed correctly.
– Ensure that the date formatting settings are correct for the selected cell(s).
– Restart Excel and try the shortcut method again.
What are some best practices for efficient date management in Excel?
Here are some best practices for efficient date management in Excel:
– Use consistent date formats throughout your spreadsheet to ensure accuracy and ease of analysis.
– Utilize Excel’s built-in date functions to perform calculations and manipulate dates.
– Keep your date data well-organized by using separate columns or dedicated date fields.
– Take advantage of Excel’s auto-fill feature to quickly populate a range of cells with sequential dates.
Are there any advanced date functions available in Excel?
Yes, Excel offers a range of advanced date functions that can be used for complex calculations and data analysis. Some examples of advanced date functions include DATE, DATEVALUE, EOMONTH, NETWORKDAYS, and WEEKDAY. These functions can help you perform advanced date calculations and manipulate date values based on your specific requirements.
Can you share any time-saving tips and tricks related to using dates in Excel?
Absolutely! Here are some time-saving tips and tricks related to using dates in Excel:
– Use conditional formatting to highlight specific dates or date ranges based on custom criteria.
– Utilize Excel’s sorting and filtering capabilities to quickly analyze and sort your data by date.
– Learn and use other Excel shortcuts for common date-related tasks, such as navigating between dates, calculating date differences, and more.
Are there other useful shortcuts in Excel that can boost productivity?
Yes, Excel offers a wide range of shortcuts beyond date insertion that can help boost productivity across various tasks and functions. Some commonly used shortcuts include Ctrl + C (copy), Ctrl + V (paste), Ctrl + Z (undo), and Ctrl + S (save). It’s worth exploring and familiarizing yourself with these shortcuts to improve your overall Excel workflow.