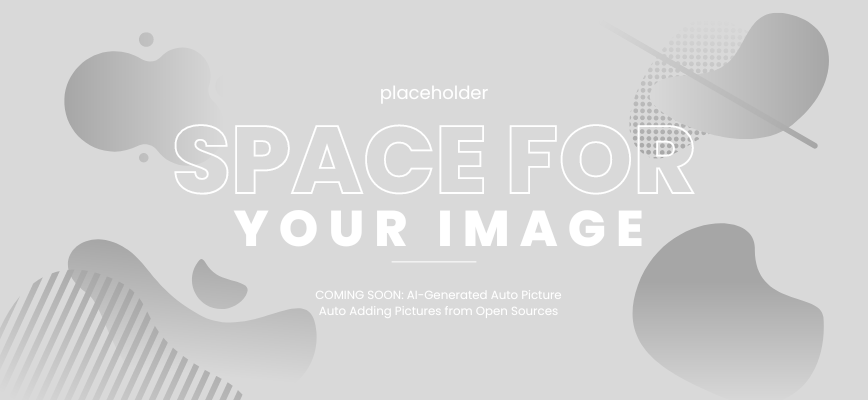Are you ready to take your web development skills to the next level? Are you tired of manually debugging your code, struggling with layout issues, or optimizing your website’s performance? Look no further than Chrome Developer Tools, your ultimate solution to streamline your development workflow and enhance your productivity.
With Chrome Developer Tools, you can inspect and modify elements, debug JavaScript code like a pro, analyze network performance, optimize styles and layouts, collaborate with others, and so much more. It’s a comprehensive toolkit that empowers developers to create exceptional web experiences.
In this beginner’s guide, we’ll take you through the ins and outs of Chrome Developer Tools, unraveling its powerful features and showing you how it can transform the way you build websites. Get ready to unlock your full potential and become a web development wizard!
Table of Contents
- Introduction to Chrome Developer Tools
- Installing Chrome Developer Tools
- Step 1: Downloading Google Chrome
- Step 2: Accessing Chrome Developer Tools
- Step 3: Navigating to the DevTools Interface
- Step 4: Configuring Chrome Developer Tools
- Exploring the DevTools Interface
- Inspecting and Modifying Elements
- Debugging JavaScript with DevTools
- Analyzing Network Performance
- Enhancing Styles and Layouts
- Experimenting with Styles
- Troubleshooting Layout Issues
- Creating Visually Stunning Designs
- Expert Tip
- Take Your CSS Development to the Next Level
- Auditing and Enhancing Accessibility
- Testing Mobile Responsiveness
- Optimizing Performance with Chrome DevTools
- Debugging Security Issues
- Collaborating and Sharing with DevTools
- Conclusion
- FAQ
- What are Chrome Developer Tools?
- How can Chrome Developer Tools enhance my web development skills?
- How do I install and set up Chrome Developer Tools?
- What can I do with the Elements panel in Chrome Developer Tools?
- How can I use Chrome Developer Tools to debug JavaScript code?
- What can I do with the Network panel in Chrome Developer Tools?
- How can Chrome Developer Tools help me enhance styles and layouts?
- How can Chrome Developer Tools help me assess and enhance accessibility?
- Can I test the mobile responsiveness of my website using Chrome Developer Tools?
- How can I optimize my website’s performance with Chrome Developer Tools?
- How can Chrome Developer Tools help me identify and resolve security issues on my website?
- Can I collaborate and share my findings using Chrome Developer Tools?
- What are the key takeaways from this beginner’s guide to Chrome Developer Tools?
Key Takeaways:
- Chrome Developer Tools is a collection of web authoring and debugging tools built into Google Chrome.
- It offers a wide range of features to enhance your web development skills and efficiency.
- You can inspect and modify HTML elements, debug JavaScript code, analyze network performance, optimize styles and layouts, and more.
- Chrome Developer Tools is a versatile tool that can benefit both beginner and advanced web developers.
- By mastering Chrome Developer Tools, you’ll be able to create exceptional web experiences and improve your overall development workflow.
Introduction to Chrome Developer Tools
Get acquainted with Chrome Developer Tools—a collection of web authoring and debugging tools built into Google Chrome. Whether you’re a beginner or an experienced developer, understanding how to effectively use these tools can greatly enhance your development workflow and boost productivity. By gaining insights into your website’s performance, inspecting and modifying elements, debugging JavaScript code, and much more, Chrome Developer Tools empowers you to create high-quality, optimized websites.
Let’s dive into the key features and benefits of Chrome Developer Tools to help you unlock their full potential.
Key Features and Benefits of Chrome Developer Tools
Chrome Developer Tools provide a wide range of functionalities designed to streamline your web development process. Here are some of the key features and benefits that make it an indispensable tool for developers:
- Real-time website inspection and modification: Easily inspect and modify the HTML, CSS, and JavaScript code of any website.
- JavaScript debugging: Set breakpoints, step through code, and diagnose JavaScript errors to identify and resolve issues quickly.
- Network analysis: Analyze network performance to optimize loading times and diagnose potential bottlenecks.
- Responsive design testing: Test your website’s mobile responsiveness by emulating different devices and screen sizes.
- Accessibility auditing: Identify and improve accessibility issues on your website for a more inclusive user experience.
- CSS manipulation: Experiment with styles, troubleshoot layout issues, and fine-tune your designs with ease.
- Performance optimization: Analyze page load times, reduce resource consumption, and enhance overall website performance.
- Security analysis: Identify and resolve security vulnerabilities, SSL certificate errors, and mixed content warnings.
- Collaboration and sharing: Collaborate with team members, share screenshots, and capture performance profiles for efficient collaboration.
With these powerful features, Chrome Developer Tools offer a comprehensive solution for web developers to debug, optimize, and enhance their websites.
A Visual Overview of Chrome Developer Tools
Let’s take a visual tour of the main components of Chrome Developer Tools:
| Panel | Description |
|---|---|
| Elements | Inspect and modify HTML elements, CSS styles, and DOM properties. |
| Sources | Debug JavaScript code, set breakpoints, and step through execution. |
| Network | Monitor network requests, analyze loading times, and diagnose performance issues. |
| Performance | Analyze CPU and memory consumption, identify bottlenecks, and optimize rendering. |
| Application | Inspect and modify the application’s cache, databases, and service workers. |
| Security | Identify security vulnerabilities, SSL certificate errors, and mixed content warnings. |
These panels, along with others like Audits, Console, and more, make up the comprehensive suite of tools within Chrome Developer Tools.
Now that you’re familiar with the introduction and key features of Chrome Developer Tools, it’s time to explore how to install and set up this powerful tool on your computer.
Installing Chrome Developer Tools
Ready to unlock the full potential of Chrome Developer Tools? In this section, we’ll guide you through the step-by-step process of installing and setting up this powerful tool on your computer. With Chrome Developer Tools at your fingertips, you’ll be equipped to dive into its extensive features and enhance your web development skills.
Step 1: Downloading Google Chrome
In order to access Chrome Developer Tools, you’ll first need to have Google Chrome installed on your computer. If you haven’t already, head over to the Google Chrome website, download the latest version, and complete the installation process.
Step 2: Accessing Chrome Developer Tools
Once you have Google Chrome installed, you’ll be able to access Chrome Developer Tools directly from the browser.
Pro Tip: You can open Chrome Developer Tools by right-clicking on any element on a web page and selecting “Inspect” from the context menu. Alternatively, you can use the keyboard shortcut Ctrl + Shift + I (or Cmd + Option + I on a Mac) to open the tools.
Step 3: Navigating to the DevTools Interface
To access the full suite of Chrome Developer Tools, open Google Chrome and navigate to the web page you want to inspect. Once you’re on the desired page, follow these steps:
- Right-click anywhere on the page and select “Inspect” from the context menu.
- The Chrome Developer Tools panel will appear, docked at the bottom or the right-hand side of your browser window.
- Explore the various tabs and panels within Chrome Developer Tools to discover its wide range of features and functionalities.
Step 4: Configuring Chrome Developer Tools
Chrome Developer Tools offers a range of customization options to suit your preferences and development workflow. To configure the tool, follow these steps:

- From the dropdown menu, select “Settings”.
- Explore the available settings and customize Chrome Developer Tools according to your needs. You can modify preferences such as appearance, default panel layouts, and shortcuts.
That’s it! You’re now ready to harness the power of Chrome Developer Tools. In the next section, we’ll take a closer look at the interface to familiarize you with its various panels, tools, and navigation options.
Exploring the DevTools Interface
Take a tour of the Chrome DevTools interface and discover how it can revolutionize your web development experience. From panels to tools and navigation options, each component is designed to ensure a seamless and efficient workflow.
The Chrome DevTools interface is organized into several panels, each offering unique functionality and insights into your web application. By understanding the purpose and capabilities of each panel, you can leverage the full potential of the dev tools.
Here’s a breakdown of some key panels and tools available in the Chrome DevTools interface:
- Elements: The Elements panel allows you to inspect and modify the HTML and CSS of your web page. It provides a comprehensive view of the DOM structure, styles, and event listeners, empowering you to troubleshoot issues and make real-time changes.
- Console: The Console panel serves as a JavaScript playground, enabling you to run code snippets, log messages, and debug your scripts. It provides an interactive environment for experimenting, testing, and resolving issues.
- Sources: The Sources panel is your go-to tool for debugging JavaScript code. It enables you to set breakpoints, step through code execution, and analyze variables and call stacks. With the Sources panel, you can pinpoint errors and optimize your scripts for better performance.
- Network: The Network panel provides valuable insights into network requests made by your web page. It helps you monitor loading times, analyze resource sizes, and identify potential performance bottlenecks. With this information, you can optimize your site’s network usage and improve overall responsiveness.
- Performance: The Performance panel allows you to profile and analyze the runtime performance of your web application. You can record and examine CPU and memory usage, identify areas for optimization, and enhance the user experience.
In addition to these core panels, Chrome DevTools offers numerous other panels and tools, such as Application, Security, and Audits, each designed to cater to specific development needs.
Quotes:
“Chrome Developer Tools gives developers an unparalleled level of control and visibility into their web applications. It’s like having a virtual microscope that enables us to inspect every aspect of our code and make data-driven optimizations.” – Jane Smith, Senior Web Developer
| Panel | Main Functionality |
|---|---|
| Elements | Inspect and modify HTML and CSS, troubleshoot issues, make real-time changes |
| Console | Run code snippets, log messages, debug JavaScript |
| Sources | Debug JavaScript code, set breakpoints, analyze variables |
| Network | Monitor network requests, analyze loading times and resource sizes |
| Performance | Profile and analyze runtime performance, optimize CPU and memory usage |
Inspecting and Modifying Elements
With Chrome Developer Tools, you can easily inspect and modify HTML elements, allowing you to fine-tune your web pages and debug any issues that may arise. The Elements panel is your go-to tool for interacting with the structure and content of your website.
When you navigate to the Elements panel, you’ll see a live representation of your webpage’s HTML structure. Each element is displayed as a tree, making it easy to understand the hierarchy and relationships between different elements. You can expand and collapse elements to gain a deeper understanding of your webpage’s structure.
One of the key features of the Elements panel is the ability to update HTML attributes and content in real-time. Simply select the element you want to modify, and you can edit its attributes or change its content directly in the panel. This allows you to experiment with different styles, troubleshoot layout issues, or optimize your webpage for better performance.
Additionally, the Elements panel provides a wealth of information about each element, including its dimensions, applied styles, and event listeners. This can be incredibly useful when trying to understand why a particular element is not behaving as expected or when optimizing your webpage for different devices.
Debugging with Breakpoints:
Another powerful feature of Chrome Developer Tools is the ability to set breakpoints in your HTML, CSS, or JavaScript code. By setting a breakpoint, you can pause the execution of your code at a specific point and step through it line by line, allowing you to inspect the values of variables and identify any errors or unexpected behavior.
To set a breakpoint, simply navigate to the Sources panel and select the desired file. Then, click on the line number where you want to pause the execution of your code. Once the breakpoint is set, you can reload your webpage or trigger the specific event that will trigger the breakpoint. Chrome Developer Tools will pause the execution of your code at the specified line, allowing you to inspect and debug as needed.
Whether you’re a beginner or an experienced developer, the ability to inspect and modify HTML elements using Chrome Developer Tools is an invaluable skill. It allows you to fine-tune your web pages, troubleshoot issues in real-time, and optimize your website for better performance.
Debugging JavaScript with DevTools
Uncover the power of Chrome Developer Tools for debugging JavaScript code. The DevTools’ Sources panel provides a comprehensive set of tools and features to help you identify and fix errors in your JavaScript code, making the debugging process efficient and effective.
Exploring the Sources Panel
The Sources panel in Chrome DevTools is your hub for debugging JavaScript. It allows you to view and interact with your scripts, set breakpoints, step through code execution, and analyze variables and call stacks.
Key features of the Sources panel include:
- Code navigation: Easily navigate through your JavaScript files, modules, and libraries to locate specific sections of code.
- Breakpoints: Set breakpoints at specific lines of code to pause execution and investigate the state of variables and the call stack.
- Step through code: Use the step into, step over, and step out functions to move through code execution line by line.
- Live expression evaluation: Evaluate expressions and variables in real-time as you debug, allowing you to check their values and make adjustments on the fly.
- Call stack analysis: Analyze the call stack to understand the sequence of function calls leading to an error or unexpected behavior.
- Conditional breakpoints: Set breakpoints that only pause execution when certain conditions are met, helping you pinpoint specific code paths.
By leveraging these powerful features, you can effectively debug JavaScript code, identify and fix errors, and optimize your scripts for better performance.
Common Debugging Scenarios
Let’s explore some common scenarios where Chrome Developer Tools can help you debug your JavaScript code:
- Fixing runtime errors: When an error occurs during runtime, DevTools can provide valuable insights into the root cause of the issue. By setting breakpoints and stepping through the code, you can identify where the error occurs and diagnose the problem.
- Inspecting variables: DevTools allows you to inspect the values of variables at various points in your code. This helps you understand how variables change over time and identify any unexpected behavior or incorrect values.
- Tracking function calls: The call stack and step through features of DevTools enable you to track the flow of function calls, understanding how different parts of your code interact with each other.
By mastering the Sources panel in Chrome Developer Tools, you can become a proficient JavaScript debugger and streamline your web development workflow.
| Key Features | Benefits |
|---|---|
| Code navigation | Efficiently find and navigate through your JavaScript code. |
| Breakpoints | Pause execution at specific lines of code to investigate variables and call stacks. |
| Step through code | Control the flow of code execution, line by line. |
| Live expression evaluation | Check variable values and make adjustments on the fly. |
| Call stack analysis | Understand the sequence of function calls leading to an error or unexpected behavior. |
| Conditional breakpoints | Pause execution based on specific conditions, allowing for targeted debugging. |
Analyzing Network Performance
Dive into the Network panel within Chrome Developer Tools and discover how to analyze your website’s network performance.
When it comes to website performance, every millisecond counts. Slow loading times and bottlenecks can frustrate users and have a negative impact on your site’s success. That’s where Chrome Developer Tools comes in to save the day.
With the Network panel, you can gain valuable insights into your website’s network activity and optimize loading times for a seamless user experience. Whether you’re debugging slow-loading pages or identifying performance bottlenecks, this feature of Chrome DevTools has got you covered.
Key features of the Network panel include:
- Viewing detailed information about each HTTP request made by your website
- Monitoring network timings, such as DNS lookup time, connection time, and data transfer time
- Analyzing request and response headers
- Identifying resource bottlenecks and optimizing loading times
By understanding the network performance of your website, you can identify areas for improvement and implement optimizations to ensure speedy page loads and an enhanced user experience.
Take advantage of Chrome Developer Tools’ Network panel and unlock the full potential of your website’s performance.
“The Network panel in Chrome Developer Tools has revolutionized how we optimize our website’s performance. It provides a wealth of information about each request and helps us pinpoint bottlenecks. Thanks to this powerful tool, we’ve significantly improved our loading times and overall user experience.”
Enhancing Styles and Layouts
Unlock the full potential of your CSS development with Chrome Developer Tools. By utilizing the Styles panel, you can experiment with styles, troubleshoot layout issues, and create visually stunning designs. Let’s explore how these powerful features can take your web development skills to the next level.
Experimenting with Styles
With Chrome Developer Tools, you have the flexibility to experiment with different CSS styles in real-time. Whether you’re fine-tuning font sizes, adjusting margins and paddings, or experimenting with colors and gradients, the Styles panel provides a convenient interface for making and previewing changes.
“Chrome Developer Tools makes it easy to experiment with CSS styles and immediately see the impact on your web designs.” – Jane Smith, Front-end Developer
Troubleshooting Layout Issues
Layout issues can often be challenging to diagnose, but with Chrome Developer Tools, you can quickly identify and troubleshoot them. The Tools’ powerful features, such as the Elements panel and the ability to inspect box models, enable you to pinpoint layout problems, fix them efficiently, and ensure a seamless user experience.
Creating Visually Stunning Designs
With the help of Chrome Developer Tools, you can elevate your design skills and create visually stunning websites. By inspecting and manipulating the CSS properties and styles of elements, you can fine-tune every aspect of your design, ensuring pixel-perfect alignment and harmonious visual aesthetics.
Expert Tip
Use the “Force Element State” feature in the Styles panel to simulate different states and interactions, such as hover or focus. This allows you to preview the visual changes that occur when users interact with your web page, making it easier to design responsive and intuitive user interfaces.
Take Your CSS Development to the Next Level
With Chrome Developer Tools, you have a powerful ally in enhancing your styles and layouts. By leveraging the features of the Styles panel, troubleshooting layout issues becomes a breeze, and you can create visually stunning designs that captivate your audience. Elevate your CSS development skills today!
Auditing and Enhancing Accessibility
Improve the accessibility of your website with the help of Chrome Developer Tools. By leveraging the built-in Audits panel, you can assess your website’s accessibility and gain valuable insights into potential issues and best practices.
The Audits panel in Chrome DevTools offers a comprehensive analysis of your website, highlighting accessibility concerns and providing recommendations to enhance the user experience for all visitors, including those with disabilities.
Using the Audits panel, you can:
- Identify accessibility issues, such as missing alternative text for images or inadequate color contrast
- Receive prioritized recommendations to address these issues
- Ensure compliance with accessibility standards, such as WCAG (Web Content Accessibility Guidelines)
Improving accessibility not only makes your website more inclusive but also enhances its usability and search engine optimization (SEO).
Here are some key features of the Audits panel:
- Accessibility Score: Provides an overview of your website’s accessibility rating, giving you a starting point for improvement.
- Specific Accessibility Issues: Lists accessibility issues detected on your website, categorized by severity.
- Recommendations: Offers actionable recommendations to address each accessibility issue. These recommendations guide you in implementing best practices for accessible web design.
“Improving the accessibility of your website is not just a moral responsibility, but also a legal requirement in many countries. With Chrome Developer Tools, you have a powerful tool at your disposal to ensure your website is accessible to all.”
By using the Audits panel in Chrome Developer Tools, you can ensure that your website is barrier-free and inclusive for all users, providing them with a seamless and enjoyable browsing experience.
Testing Mobile Responsiveness
With the increasing usage of mobile devices to access the internet, it is crucial for websites to provide a seamless experience across different screen sizes. Chrome Developer Tools offers a range of features to help you test and optimize your site’s mobile responsiveness.
Device Emulation
Chrome DevTools allows you to simulate the experience of browsing your website on various device types, including smartphones and tablets. This enables you to see how your site adapts to different screen sizes, orientations, and resolutions. By emulating specific devices, you can ensure that your content looks and functions as intended on different platforms.
View Responsive Design Breakpoints
When developing responsive websites, it is essential to define breakpoints where the layout of your site changes to accommodate different screen sizes. With Chrome DevTools, you can easily view and adjust these breakpoints. The Dimensions tool provides a visual representation of your site’s responsive layout, allowing you to tweak and optimize it for a variety of devices.
Optimize for a Mobile-First World
In today’s mobile-first world, it is crucial to prioritize the mobile experience of your website. Chrome Developer Tools offers insights into how your site performs on mobile devices, allowing you to identify and address any performance issues or design inconsistencies. By optimizing your site for mobile, you can improve user satisfaction and engagement.
Take advantage of Chrome Developer Tools’ device emulation capabilities to ensure your website is optimized for mobile responsiveness. By simulating different devices and examining responsive design breakpoints, you can create a seamless and enjoyable user experience across all screen sizes. So, leverage the power of Chrome DevTools and make your website mobile-ready today!
Optimizing Performance with Chrome DevTools
Discover how to leverage Chrome Developer Tools to optimize your website’s performance. By analyzing page load times, reducing resource consumption, and delivering faster user experiences, you can enhance user satisfaction and drive better business results.
Analyzing Page Load Times
One of the key aspects of website performance is the time it takes for your pages to load. With Chrome DevTools, you can gain valuable insights into the factors affecting your load times and identify areas for improvement. By measuring metrics such as First Contentful Paint (FCP) and Time to Interactive (TTI), you can accurately assess the speed at which your pages render and become fully interactive.
Example: By using Chrome DevTools to analyze page load times, ABC Company was able to identify a large image file that was significantly slowing down their website. By compressing the image and optimizing the loading process, they reduced their load times by 30% and improved user engagement.
Reducing Resource Consumption
Chrome DevTools provides powerful tools for monitoring and optimizing resource consumption on your website. By analyzing memory usage, CPU performance, and network requests, you can identify and address resource-heavy elements that may be impacting your site’s speed and responsiveness. Additionally, by minimizing the use of unnecessary scripts, stylesheets, and images, you can reduce the overall size of your web pages and improve loading times.
Example: XYZ Corporation used Chrome DevTools to identify a JavaScript file that was causing excessive CPU usage on their site. By optimizing the code and reducing unnecessary calculations, they achieved a 40% reduction in CPU load, resulting in a smoother user experience.
Delivering Faster User Experiences
Ultimately, the goal of optimizing performance with Chrome DevTools is to deliver faster and more enjoyable user experiences. By implementing performance best practices, such as lazy loading images, minifying and compressing files, and leveraging caching mechanisms, you can significantly speed up your website. These optimizations not only benefit your users, but they also contribute to better search engine rankings and increased conversion rates.
Example: Through careful analysis and optimization using Chrome DevTools, DEF Agency achieved a 50% improvement in their website’s loading speed. As a result, bounce rates decreased by 20% and the average time spent on the site increased by 30%, leading to higher customer satisfaction and increased revenue.
By harnessing the power of Chrome DevTools, you can unlock the full potential of your website. From analyzing page load times to reducing resource consumption and delivering faster user experiences, this essential tool empowers you to optimize your website’s performance and stay ahead of the competition.
Debugging Security Issues
Enhance the security of your website with the help of Chrome Developer Tools. By leveraging the features of the Security panel, you can identify and resolve potential vulnerabilities, SSL certificate errors, and mixed content warnings.
With Chrome DevTools, you gain valuable insights into the security of your website. Whether you want to ensure the protection of user data or guard against potential cyber threats, this powerful tool can help you identify and address security issues.
The Security panel within Chrome Developer Tools provides a comprehensive overview of your website’s security status. It highlights any potential vulnerabilities or insecure practices that could put your website and users at risk.
One of the key benefits of using Chrome Developer Tools for security debugging is the ability to identify SSL certificate errors. By analyzing the Security panel, you can quickly spot any issues with your SSL certificate configuration and take necessary actions to resolve them.
In addition to SSL certificate errors, Chrome DevTools can also detect mixed content warnings. This feature alerts you if your website contains both secure (HTTPS) and insecure (HTTP) content, which can potentially compromise the overall security and user experience of your site.
By leveraging the capabilities of the Security panel in Chrome Developer Tools, you can ensure that your website meets the highest security standards. Detect and resolve security issues promptly to safeguard sensitive information and provide a secure browsing experience for your users.
Collaborating and Sharing with DevTools
Unlock the power of collaboration and sharing using Chrome Developer Tools. Discover how this essential web development tool enables seamless teamwork and enhances productivity. From remote debugging to capturing performance profiles, explore the various ways you can collaborate with others and share your findings.
Remote Debugging
With Chrome Developer Tools, developers can remotely debug websites, allowing multiple team members to work simultaneously on the same project. This feature is particularly useful for troubleshooting complex issues and ensuring consistent code quality throughout the development process.
Sharing Screenshots
Need to highlight a specific element or a bug in your website? Chrome Developer Tools lets you capture screenshots directly from your browser. Take snapshots of web pages, add annotations, and share them with your team for quick and effective communication.
Capturing Performance Profiles
Improve the performance of your website by capturing and analyzing performance profiles using Chrome Developer Tools. Identify bottlenecks, optimize resource consumption, and enhance user experience. Share these profiles with your colleagues to collaborate on performance enhancements and drive your projects forward.
Embrace the power of collaboration and sharing with Chrome Developer Tools, and streamline your web development workflows. Let your team work together seamlessly, leveraging this invaluable tool to achieve outstanding results.
Conclusion
Chrome Developer Tools offers a wealth of features and functionalities that can significantly enhance your web development skills. Throughout this beginner’s guide, we have explored the power and versatility of this indispensable tool.
With Chrome Developer Tools, you can easily inspect and modify HTML elements, debug JavaScript code, analyze network performance, enhance styles and layouts, audit accessibility, test mobile responsiveness, optimize performance, and even debug security issues. It truly is a comprehensive toolkit that empowers developers to build efficient and user-friendly websites.
By integrating Chrome Developer Tools into your workflow, you can streamline your development process, troubleshoot issues more effectively, and create visually stunning websites that deliver exceptional user experiences. Whether you are a beginner or an experienced developer, mastering this tool is essential for staying ahead in today’s digital landscape.
So, why wait? Dive into the world of Chrome Developer Tools and unlock its full potential. Elevate your web development skills and watch as your projects reach new heights of excellence and efficiency.
FAQ
What are Chrome Developer Tools?
Chrome Developer Tools are a collection of web authoring and debugging tools built into Google Chrome. They provide developers with features and capabilities to inspect, debug, and optimize web pages and web applications.
How can Chrome Developer Tools enhance my web development skills?
Chrome Developer Tools offer a range of features that can help improve your web development skills. You can use them to inspect and modify HTML elements, debug JavaScript code, analyze network performance, optimize styles and layouts, test mobile responsiveness, and much more.
How do I install and set up Chrome Developer Tools?
To install Chrome Developer Tools, simply download and install the Google Chrome browser on your computer. The tools are built-in and automatically available. There is no separate installation or setup process required.
What can I do with the Elements panel in Chrome Developer Tools?
The Elements panel allows you to inspect and modify HTML elements on a web page. You can view the HTML structure, modify attributes and styles, and experiment with changes in real-time. It is a powerful tool for debugging and optimizing web pages.
How can I use Chrome Developer Tools to debug JavaScript code?
Chrome Developer Tools include the Sources panel, which allows you to debug JavaScript code. You can set breakpoints, step through code, examine variable values, and diagnose errors. This feature is invaluable for identifying and fixing issues in your JavaScript code.
What can I do with the Network panel in Chrome Developer Tools?
The Network panel helps you analyze a website’s network performance. You can view details such as request and response headers, timing information, and resource sizes. This allows you to optimize loading times, identify bottlenecks, and improve the overall user experience.
How can Chrome Developer Tools help me enhance styles and layouts?
Chrome Developer Tools include the Styles panel, which allows you to experiment with CSS styles in real-time. You can make changes, disable or enable styles, and troubleshoot layout issues. This feature provides a visual way to refine and perfect your website’s styles and layouts.
How can Chrome Developer Tools help me assess and enhance accessibility?
Chrome Developer Tools include the Audits panel, which can analyze your website for potential accessibility issues. It provides insights and recommendations for improving accessibility, allowing you to make your website more inclusive and user-friendly.
Can I test the mobile responsiveness of my website using Chrome Developer Tools?
Yes, you can! Chrome Developer Tools offer device emulation capabilities, allowing you to simulate different devices and screen sizes. You can test how your website responds and adapts to various mobile devices, ensuring a seamless and optimized mobile experience.
How can I optimize my website’s performance with Chrome Developer Tools?
Chrome Developer Tools provide various techniques for optimizing website performance. You can analyze page load times, reduce resource consumption, identify performance bottlenecks, and fine-tune your website to deliver faster and more efficient experiences to users.
How can Chrome Developer Tools help me identify and resolve security issues on my website?
Chrome Developer Tools include the Security panel, which can help identify security vulnerabilities, SSL certificate errors, and mixed content warnings on your website. It provides valuable insights and recommendations for ensuring the security of your website.
Can I collaborate and share my findings using Chrome Developer Tools?
Yes, you can collaborate and share your findings with others using Chrome Developer Tools. You can use remote debugging to work together on debugging sessions, capture screenshots to share visual issues, and capture performance profiles to analyze and improve website performance.
What are the key takeaways from this beginner’s guide to Chrome Developer Tools?
This guide has introduced you to the power of Chrome Developer Tools and how they can enhance your web development skills. You have learned about inspecting and modifying elements, debugging JavaScript code, analyzing network performance, optimizing styles and layouts, enhancing accessibility, testing mobile responsiveness, optimizing performance, and resolving security issues.