Table of Contents
Introduction
Google Sheets is a powerful tool that can help you organize and analyze data. One of the many useful functions it offers is the DMIN function. DMIN stands for “Database Minimum,” and it allows you to find the minimum value in a range of data based on specific criteria. In this article, we will explore when to use the DMIN function, its syntax, provide examples, and offer a step-by-step approach to using it effectively.
When to Use the DMIN Function
The DMIN function is handy when you want to find the smallest value in a dataset that meets certain conditions. For instance, you might have a list of students’ test scores and want to find the lowest score among those who scored above a certain threshold. This is where DMIN comes into play.
How to use DMIN function in Google Sheets
- Type “=DMIN” or go to the “Insert” tab ➝ “Function” ➝ “Database” ➝ “DMIN”.
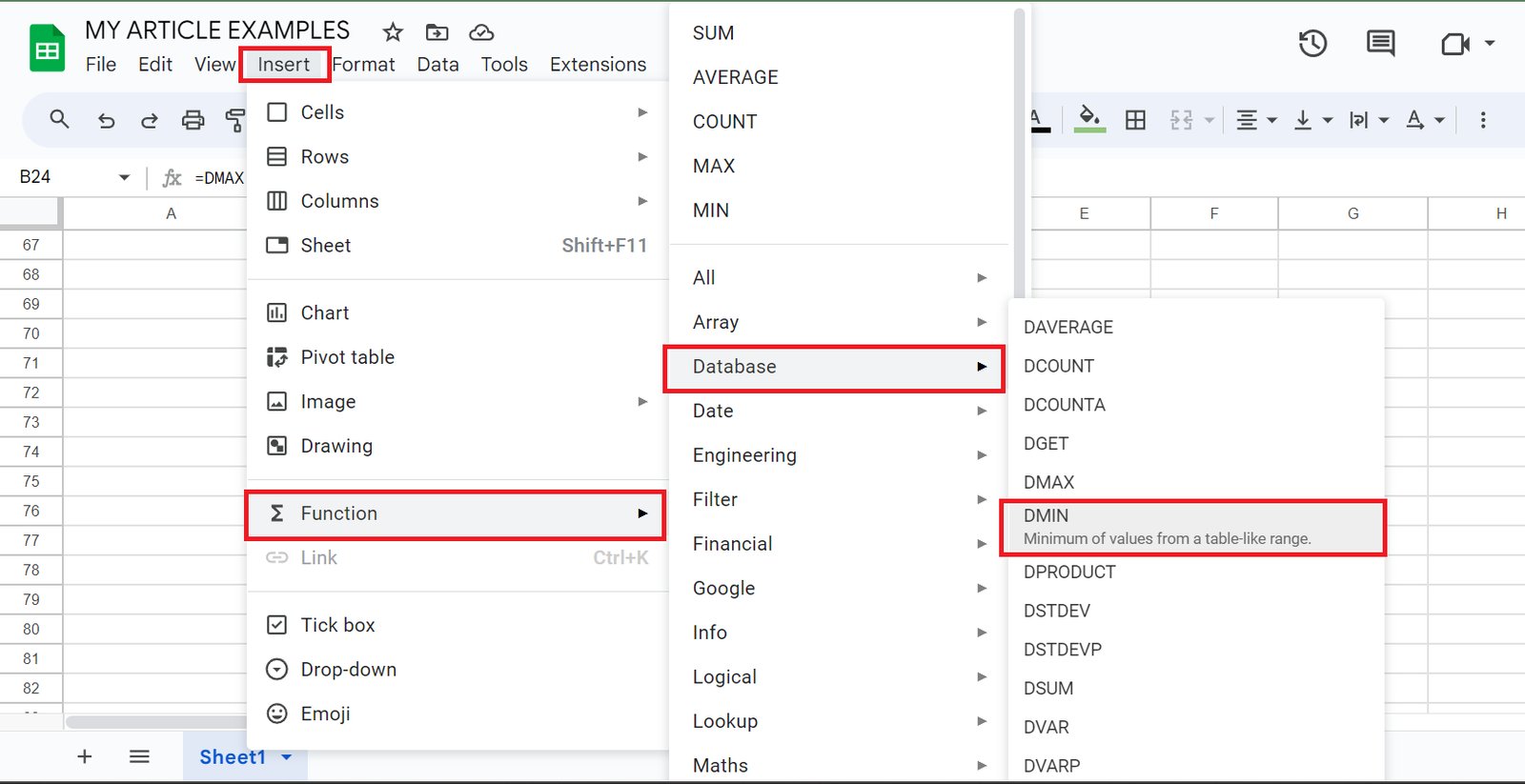
Syntax
DMIN(database, field, criteria)
- database – The array or range containing the data to consider, structured in such a way that the first row contains the labels for each column’s values.
- field – Indicates which column in database contains the values to be extracted and operated on.
- field may either be a text label corresponding to a column header in the first row of database or a numeric index indicating which column to consider, where the first column has the value 1.
- criteria – An array or range containing zero or more criteria to filter the database values by before operating.
Example:
Step 1: Open Your Google Sheet

Step 2: Select a Cell and Enter the Function

Step 3: Press Enter: Hit the Enter key to apply the function
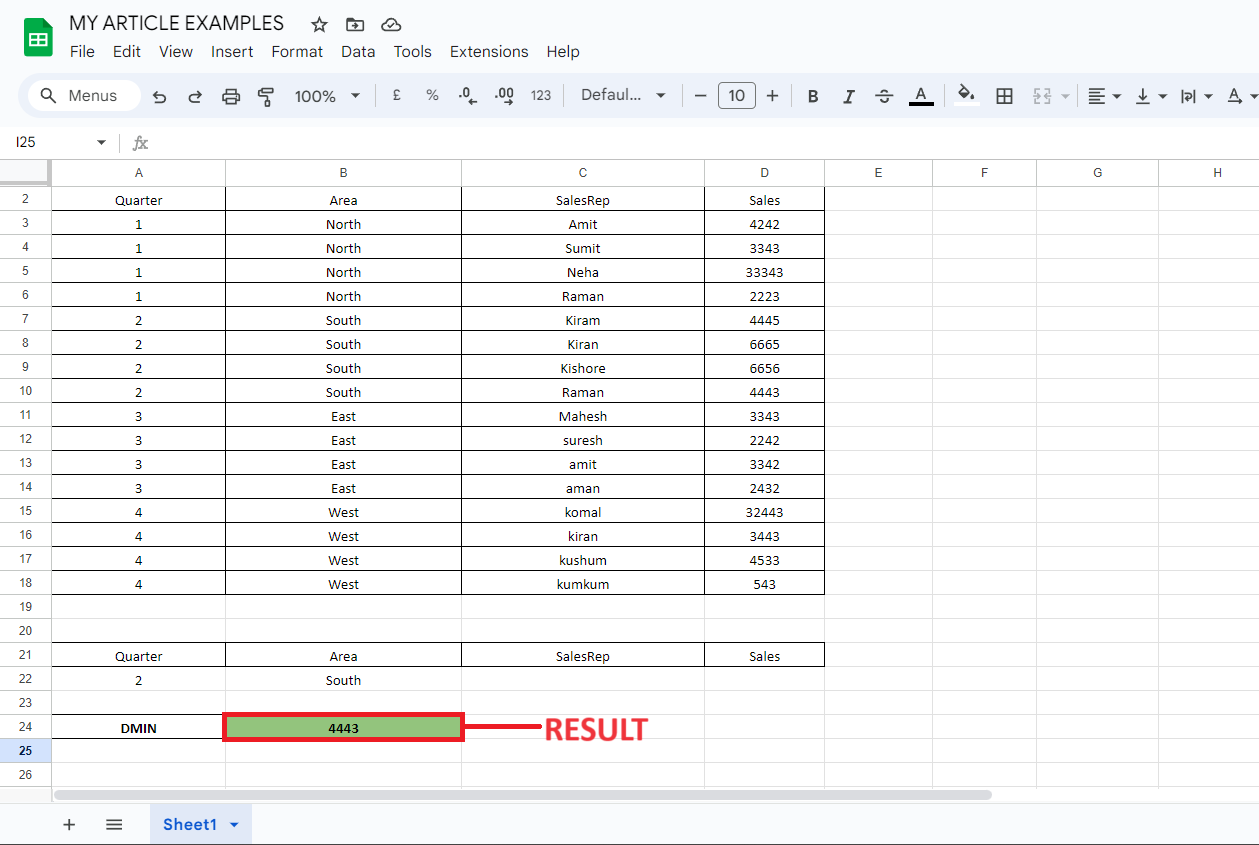
Tips for Optimization
Google Sheets provides powerful tools for data analysis, and the DMIN function is a valuable asset when it comes to finding the minimum value under specific conditions. To make the most out of this function, consider the following optimization tips:
- Organize Your Data Efficiently:
- Ensure your data is well-structured with clear headers and organized in a tabular format. This makes it easier to reference in your formulas.
- Use Named Ranges:
- Define named ranges for your data. This not only makes your formulas more readable but also helps prevent errors when selecting data ranges.
- Minimize the Data Range:
- When using the database parameter in the DMIN function, try to use the smallest range possible that still includes all the necessary data. This can significantly improve calculation speed.
- Avoid Using Entire Columns:
- Refrain from selecting entire columns as the data range. Instead, specify a specific range of cells. This reduces unnecessary calculations and improves performance.
- Limit Criteria to Necessary Columns:
- When setting up your criteria range, only include columns that are essential for the calculation. Avoid adding extraneous columns, as this can slow down the function.
- Avoid Overlapping Criteria:
- Ensure that your criteria do not overlap with the data range. Overlapping ranges can lead to incorrect results or errors.
- Keep Criteria Simple:
- Whenever possible, use straightforward criteria. Complex criteria can lead to longer calculation times and may be harder to troubleshoot.
- Minimize the Use of Volatile Functions:
- Volatile functions, such as NOW() or RAND(), recalculate every time any change occurs in the spreadsheet. Minimizing their use can improve overall performance.
- Avoid Nested Functions:
- While it’s tempting to nest multiple functions, especially in complex analyses, this can lead to slower calculation times. Try to break down your formulas into simpler, more manageable steps.
- Use Array Formulas Sparingly:
- While array formulas can be powerful, they can also be resource-intensive. Use them only when necessary and consider alternatives if possible.
- Regularly Check for Updates:
- Keep your Google Sheets app up-to-date to take advantage of any performance improvements or bug fixes.
- Test and Validate Results:
- Before relying on your DMIN function for critical decisions, validate the results to ensure they match your expectations.
Real-World Application
He DMIN function in Google Sheets is used to find the minimum value in a range of data that meets specific criteria. This function can be very useful in various real-world applications. Here are a few examples:
- Sales and Inventory Management:
- Imagine you have a spreadsheet containing sales data for a store with multiple products. You can use DMIN to find the minimum sales value for a specific product category, helping you identify the least performing products.
- Student Gradebook:
- In an educational setting, you might have a spreadsheet with student grades in various subjects. You can use DMIN to find the lowest score a student achieved in a particular subject.
- Budget Analysis:
- If you have a budget spreadsheet with different expense categories, you can use DMIN to find the lowest expense in a specific category. This can help in identifying areas where costs need to be minimized.
- Project Management:
- In a project management scenario, you might have a spreadsheet with tasks and their completion times. DMIN can be used to find the task that took the least amount of time to complete.
- Quality Control:
- In a manufacturing context, you might have a dataset with measurements of product dimensions. You can use DMIN to find the smallest dimension recorded, which can be important for quality control.
- Employee Performance Reviews:
- If you have a spreadsheet tracking various metrics for employee performance, you can use DMIN to find the lowest score in a particular metric, helping in identifying areas for improvement.
- Stock Market Analysis:
- For financial analysts, you might have a dataset containing stock prices. DMIN can be used to find the lowest price a stock reached during a specific period.
- Weather Data Analysis:
- If you have a dataset containing weather information, you can use DMIN to find the lowest temperature recorded on a specific date.
- Survey Analysis:
- If you conduct surveys and store responses in a spreadsheet, you can use DMIN to find the least popular option among the choices.
- Healthcare Data:
- In healthcare, you might have a dataset with patient vital signs. DMIN can be used to find the lowest recorded value (e.g., heart rate, blood pressure) for a specific patient.
Conclusion
In conclusion, the DMIN function in Google Sheets is a valuable tool for extracting specific data points from a dataset based on defined criteria. By understanding its syntax and applying it in real-world scenarios, you can streamline your data analysis processes and make informed decisions.
Whether you’re managing sales data, analyzing student scores, or working on any other data-driven task, the DMIN function can be a powerful ally. Remember to keep your data well-organized, set up clear criteria, and use named ranges for optimal efficiency.
By following the optimization tips provided, you can further enhance the performance of your DMIN function and ensure accurate results in your analyses. Regularly testing and validating your formulas will help maintain data integrity and reliability.
FAQs
Q1: Can I use DMIN to find the maximum value instead of the minimum?
A1: No, the DMIN function is specifically designed to find the minimum value. To find the maximum value, you should use the DMAX function.
Q2: Can I use DMIN with non-numeric data?
A2: Yes, DMIN can be used with non-numeric data as long as your criteria and field match the data type in your database. For example, you can find the minimum date or text value based on specific conditions.
Q3: What happens if no data meets the criteria?
A3: If no data in the specified range meets the criteria, the DMIN function will return an error value (#VALUE!). Make sure your criteria are correctly set and that the data you’re looking for exists in the database.
Q4: Can I use DMIN in Google Sheets on a mobile device?
A4: Yes, Google Sheets is accessible on both desktop and mobile devices. You can use the DMIN function on the mobile app just as you would on a computer.
Q5: Are there any limitations to the DMIN function in Google Sheets?
A5: The DMIN function is designed for simple database operations. For complex or large-scale data analysis, you might need more advanced tools. Additionally, ensure that your criteria and data range are correctly set to get accurate results.
