Table of Contents
- Introduction
- Computer Reboot
- A computer reboot involves two distinct actions. Firstly, the computer shuts down completely, cutting off all power and then secondly, it restarts. By powering down entirely, the operating system can reset itself by restoring the hardware to its original state. This process terminates all running programs and completes any pending input and output operations before initiating the restart. This type of reboot is also referred to as a “hard reboot.”
- The second type of reboot is known as a “soft reboot.” In this case, the computer is restarted without losing power by using the Ctrl + Alt + Del keyboard sequence. The computer essentially enters a “sleep” mode where it conserves battery life and energy until woken up again. With this kind of reboot, programs can still continue running in the background.
- Rebooting your computer often proves helpful in resolving those troublesome issues we all encounter.
- Rebooting enables the background programs to start afresh, clearing the cache and ensuring smoother performance when the program is restarted.
- Computer Restart
- Restarting a Computer
- There are three different approaches you can take to reboot your computer. Let’s explore each approach in detail;
- Rebooting your computer can often help resolve those annoying computer issues we all encounter. When you reboot, the programs running in the background get a fresh start, which clears the cache and improves their performance when you restart.
- Computer Reset
- A computer reset differs from a reboot or restart. While rebooting or restarting involves powering down and restarting your operating system, a computer reset means returning your machine to its original state by reinstalling the operating system. This action is only performed when you want to completely start afresh. During a computer reset, all data on the primary partition is wiped out, along with removing all applications.
- In certain situations where you need to reset, you have the option to retain your personal data like folders, documents, music and more. However, if you opt for a complete reset, all files and documents will be permanently deleted.
- Which situation calls for which type of action?
- There is a valid argument that all three actions have their importance in different situations. When it comes to installing or uninstalling software, performing a hard reboot of your system becomes necessary. In this case, your computer completely shuts down and you can either manually turn it back on by pressing the power button or select the restart option from the start menu for an automatic restart. By cutting off all power and shutting down background programs, the computer can effectively restart the operating system and installed programs.
- For those who frequently use their computers, a soft reboot often suffices. This puts the computer into a “sleep” mode to save battery and energy when not in use. If you work in an office environment where you rely on your computer regularly, choosing the soft reboot option at the end of the day allows you to conserve power until the next morning while keeping your programs running in the background. This way, you can easily pick up where you left off when you start your computer again.
- It is highly recommended to perform a computer reboot at least once a week to ensure optimal performance of your programs. Additionally, this helps clear out the RAM and processor cache for improved efficiency.
- It would be great if you could shut down completely several times a week. That would surely earn you a gold star in the IT department.
- When is the appropriate time to reset your computer?
- Does this differ between PCs and Macs?
- In terms of security measures, which action is preferable?
- Computer security holds great importance for us; therefore, no informational blog would be complete without discussing it.
- To enhance your computer’s security, it is advisable to keep it completely offline and disconnected from the main server. By shutting down your computer and cutting off its power supply, you eliminate the risk of hackers gaining unauthorized access. Additionally, this precautionary measure prevents hackers from infiltrating your network and potentially compromising other computers connected to it.
- Additional FAQ
- 1.Is it safe to restart my computer?
- 2.What is the shortcut for restarting in Windows 10?
- Here are an options you can try;
- Open the Start menu click on “Power,” and select “Restart.”
- Press “Win + X”. Choose “Shut down” followed by “Restart.”
- Press “Ctrl + Alt + Del,” then click on the power icon located in the corner.
- 3.Why won’t my computer reboot?
- If your computer is not rebooting there are a things you can check;
- Pay attention to components such as RAM, graphics card, motherboard cables and heatsink. Disconnect them completely then reconnect ensuring they are securely inserted.
- You may also attempt booting without hardware components such, as the graphics card or one of the RAM sticks to check if they might be faulty.
- Which function key should I use for rebooting?There are methods to shut down Windows;
- Method 2; Press the “Ctrl + Alt + Del” keys together. Then click on the power button located in the bottom right hand corner.
- Method 3; While on the Windows desktop press the combination of Alt + F4 and then choose “Reboot” from the drop down menu.
Introduction
When it comes down to it, there are actually three different types of actions you can opt for. While people often use the terms interchangeably, there is indeed a distinction in their meanings. Although rebooting and restarting may seem similar, let’s delve into how they differ from a computer reset and when it’s appropriate to consider performing these tasks.

Computer Reboot
A computer reboot involves two distinct actions. Firstly, the computer shuts down completely, cutting off all power and then secondly, it restarts. By powering down entirely, the operating system can reset itself by restoring the hardware to its original state. This process terminates all running programs and completes any pending input and output operations before initiating the restart. This type of reboot is also referred to as a “hard reboot.”
The second type of reboot is known as a “soft reboot.” In this case, the computer is restarted without losing power by using the Ctrl + Alt + Del keyboard sequence. The computer essentially enters a “sleep” mode where it conserves battery life and energy until woken up again. With this kind of reboot, programs can still continue running in the background.

Rebooting your computer often proves helpful in resolving those troublesome issues we all encounter.
Rebooting enables the background programs to start afresh, clearing the cache and ensuring smoother performance when the program is restarted.
Computer Restart
As mentioned earlier, performing a restart and rebooting your computer are essentially the same thing. Restarting is the action that triggers the reboot of the operating system. By selecting the restart button from the start menu, you initiate a computer reboot. During a restart, all ongoing processes are stopped, RAM is cleared and the processor cache is wiped clean. Moreover, both rebooting and restarting assist in cleaning up any temporary files that might accumulate over time in the background and potentially slow down your computer’s response time.
Restarting a Computer
There are three different approaches you can take to reboot your computer. Let’s explore each approach in detail;
Rebooting your computer can often help resolve those annoying computer issues we all encounter. When you reboot, the programs running in the background get a fresh start, which clears the cache and improves their performance when you restart.
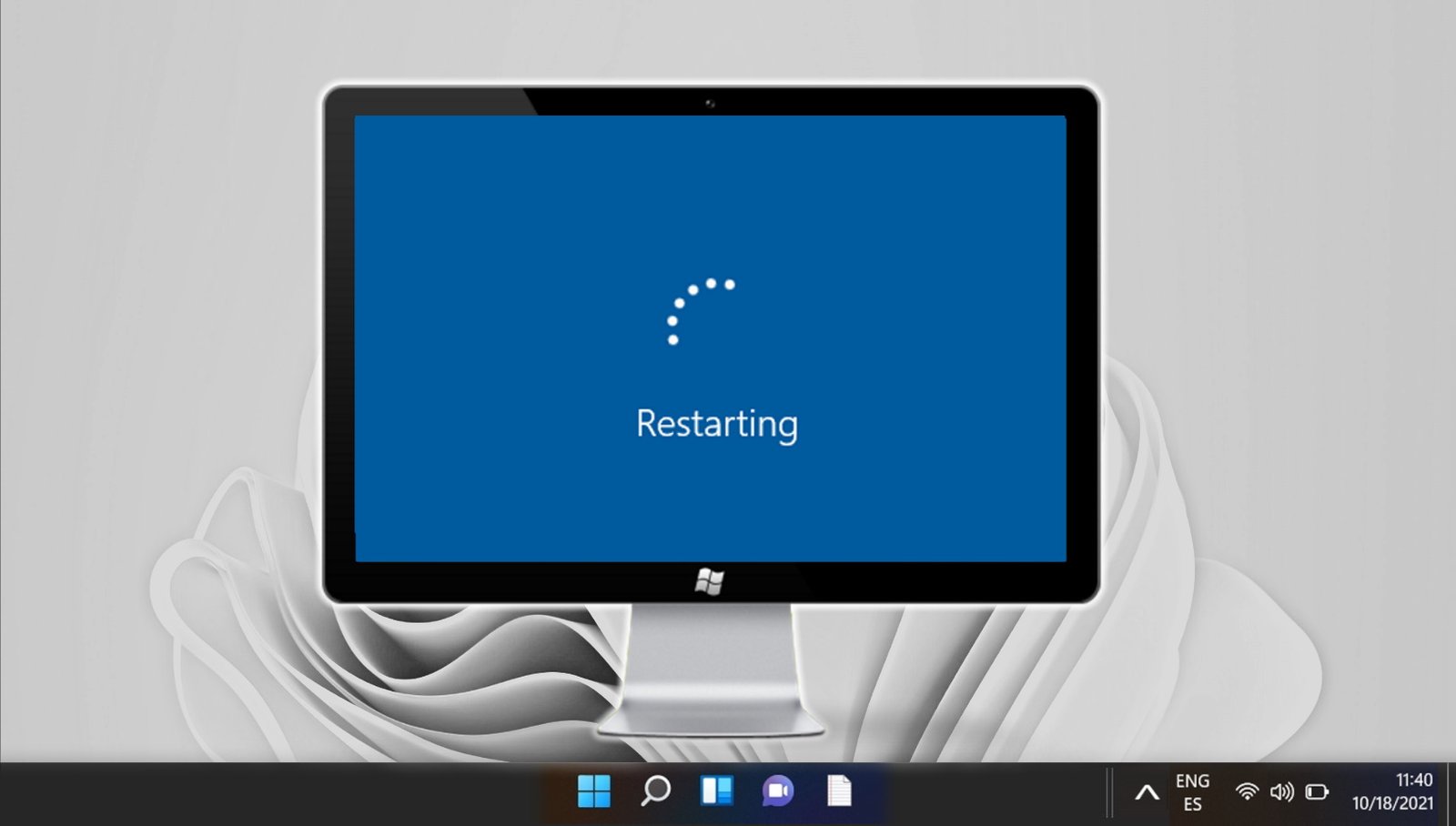
Computer Reset
A computer reset differs from a reboot or restart. While rebooting or restarting involves powering down and restarting your operating system, a computer reset means returning your machine to its original state by reinstalling the operating system. This action is only performed when you want to completely start afresh. During a computer reset, all data on the primary partition is wiped out, along with removing all applications.
In certain situations where you need to reset, you have the option to retain your personal data like folders, documents, music and more. However, if you opt for a complete reset, all files and documents will be permanently deleted.
