Table of Contents
Introduction:
In the realm of Google Sheets, the SUMPRODUCT function stands as a powerful tool, allowing users to perform complex calculations with ease. Whether you’re a student, a professional, or simply someone looking to streamline their data handling, understanding how to use SUMPRODUCT can be a game-changer. In this article, we’ll break down the syntax, provide examples, and guide you through a step-by-step approach to harnessing the full potential of this function.
When to Use the SUMPRODUCT Function
The SUMPRODUCT function comes in handy when you need to multiply values in two or more arrays and then sum the products. You might use it in scenarios such as:
- Calculating the total cost of items by multiplying quantity and price.
- Determining the weighted average of data points.
- Analyzing data where you want to find the sum of products based on certain criteria.
How to use SUMPRODUCT function in Google Sheets
- Type “=SUMPRODUCT” or go to the “Insert” tab ➝ “Function” ➝ “Array” ➝ “SUMPRODUCT”.
- Input ranges by selecting fields or type in ranges between the brackets.
- Press the Enter key on your keyboard.

Syntax
SUMPRODUCT(array1, [array2, …])
- array1 – The first array or range whose entries will be multiplied with corresponding entries in the second such array or range.
- array2, … – [ OPTIONAL – {1,1,1,…} with same length as array1 by default ] – The second array or range whose entries will be multiplied with corresponding entries in the first such array or range.
Example:
Step 1: Open Your Google Sheet

Step 2: Select a Cell and Enter the Function
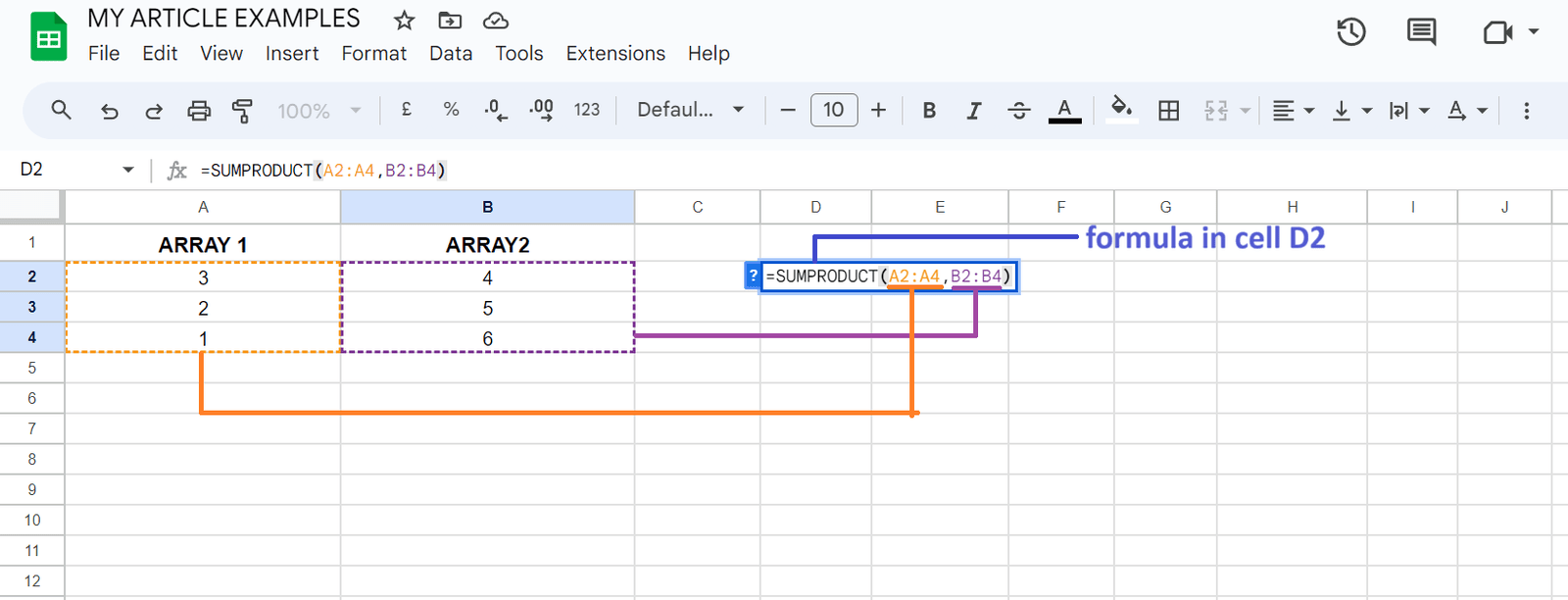
Step 3: Press Enter: Hit the Enter key to apply the function

Tips for Optimization:
- Whenever possible, try to use arrays of the same size. This will ensure that the function operates efficiently.
- Use specific ranges rather than entire columns or rows. This can significantly speed up calculations.
- Avoid having overlapping ranges within the
SUMPRODUCTfunction, as this can lead to unnecessary computation.
- Define named ranges for your data. This makes formulas more readable and easier to manage.
- Keep the calculations inside
SUMPRODUCTas simple as possible. Complex formulas may slow down the calculation process.
- You can use logical expressions (like
IF,AND,OR) to create conditions for theSUMPRODUCTfunction. This can be very useful for filtering data.
- If you are using
SUMPRODUCTin multiple places in your sheet, consider calculating it once and referencing the result in other cells. This can save processing time.
- If you’re working with a large dataset and don’t need real-time updates, you can turn off automatic calculations in Google Sheets under
File > Spreadsheet settings > Calculation > Manual. Then, manually recalculate when needed.
- Minimize the use of volatile functions (like
NOW,TODAY,RAND) within theSUMPRODUCTfunction, as they recalculate every time the sheet is opened.
- Circular references can lead to inefficient calculations. Ensure that your formulas don’t create loops in the calculation chain.
- In some cases, using query functions like
QUERY,FILTER, orSORTmight be more efficient for specific data processing tasks.
- If possible, apply filters to your data before using
SUMPRODUCT. This can reduce the size of the dataset being processed.
- Opt for readability and clarity over complex, nested functions. This not only makes it easier for you to understand later but can also improve performance.
Real-World Application:
- Suppose you have a spreadsheet with sales data, including the number of units sold and the price per unit for various products. You can use
SUMPRODUCTto calculate the total revenue by multiplying the units sold with their respective prices and summing them up.
- If you have an inventory list with quantities and unit costs,
SUMPRODUCTcan be used to find the total value of the inventory by multiplying the quantity with the cost per unit for each item.
- In an educational context, you might have students’ scores for different assignments or exams, each weighted differently. Using
SUMPRODUCT, you can calculate the weighted total of their scores.
- When planning a budget, you might have different expense categories with corresponding amounts and priorities.
SUMPRODUCTcan be used to calculate a weighted total of expenses, considering their priority levels.
- In a workplace scenario, you could have different performance metrics (e.g., sales targets, customer satisfaction scores) with associated weights.
SUMPRODUCTcan be used to calculate an overall performance score.
- In an e-commerce setting, you might have a dataset with user preferences and product ratings.
SUMPRODUCTcan be used to calculate a weighted score for each product, helping in making personalized product recommendations.
- If you’re managing a financial portfolio, you might have investments in different assets with varying weights.
SUMPRODUCTcan be used to calculate the total value of the portfolio.
- In project management, you might have multiple resources (e.g., employees, equipment) with different costs and availability.
SUMPRODUCTcan be used to calculate the total cost of utilizing these resources.
- When managing a supply chain, you may have different suppliers offering products at different prices and lead times.
SUMPRODUCTcan help in evaluating the total cost of procurement from different suppliers.
- In marketing, you might have various customer attributes (e.g., demographics, behavior) with associated scores.
SUMPRODUCTcan be used to calculate a weighted score for each customer, aiding in segmentation and targeting.
Conclusion:
The SUMPRODUCT function in Google Sheets is a powerful tool for performing calculations involving multiple sets of data. It simplifies the process of finding the total of the products of corresponding elements in arrays. Whether you’re dealing with sales figures, grades, or any other numerical data, the SUMPRODUCT function can save you time and effort.
